 SaveAsSolid - dodatek/makro automatyzujące proces zapisu złożenia z nowymi, zaproponowanymi przez Użytkownika nazwami plików.
SaveAsSolid - dodatek/makro automatyzujące proces zapisu złożenia z nowymi, zaproponowanymi przez Użytkownika nazwami plików.
Jeśli chcesz uporządkować nazwy plików komponentów (części, złożenia, rysunki 2D), nie satysfakcjonuje Cię rozwiązanie "Plik przenośny", nie chcesz tracić czasu na ręczne definiowanie nowych nazw skorzystaj z SaveAsSolid.
Cały proces zapisania złożenia z nowymi nazwami plików sprowadza się do uzupełnienia Listy Nazw a następnie zapisania złożenia w określonym miejscu na dysku.
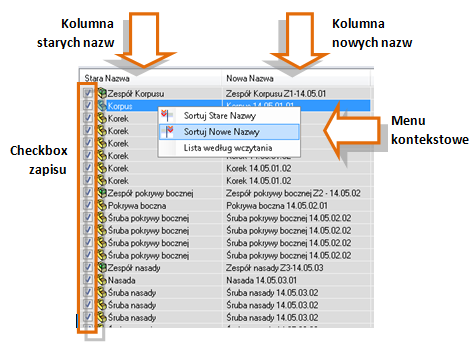
Lista Nazw składa się z dwóch kolumn. W pierwszej kolumnie Stara Nazwa wyświetlane są stare nazwy komponentów, natomiast w drugiej kolumnie Nowa Nazwa nazwy, które definiowane mogą być zarówno ręcznie, komponent po komponencie, jak i automatycznie z wykorzystaniem jednej z trzech dostępnych procedur:
- definiowanie nowej nazwy na bazie dostępnych wartości właściwości pliku,
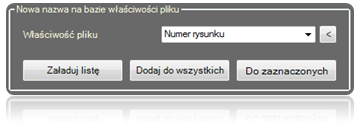
- usuwanie określonej liczby znaków z prawej lub lewej strony nazwy,
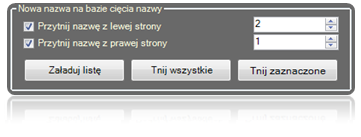
- dodawanie słowa kluczowego do nazwy.
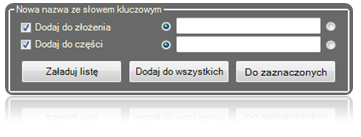
SaveAsSolid został wyposażony w funkcjonalności, które znacznie przyspieszą proces tworzenia nowego złożenia. Dodatek posiada również możliwość zapisu Listy Nazw do pliku oraz odczyt z pliku projektu definiowania nowych nazw, co może być przydatne podczas pracy nad zmianą nazw plików z dużym złożeniem.
W SaveAsSolid znajdziesz również:
- możliwość sortowania Listy Nazw, które ułatwia grupowanie części ze względu na stare jak i nowe nazwy plików,
- możliwość wyboru, które komponenty mają być zapisane z nowymi nazwami,
- wiele innych przydatnych funkcjonalności.
Dodatek został stworzony przy współpracy z konstruktorami firmy NOWOMAG.
Interfejs

Oznaczenia i definicje:
Menu główne:
Pasek menu Plik – zawiera polecenia Save as oraz Koniec
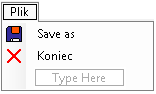
Pasek menu Lista Nazw – zawiera polecenia Wczytaj, Zapisz, oraz Zapisz jako. Polecenie Wczytaj pozwala na wczytanie już istniejącej Listy Nazw. Polecenia Zapisz oraz Zapisz jako służą do zapisania na dysku zdefiniowanej Listy Nazw.
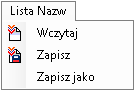
Pasek menu Pomoc – polecenie wywołujące aktualną wersję pomocy.
Panel boczny:
Przycisk Właściwość - uruchamia panel roboczy definiowania nowych nazw na podstawie wartości właściwości pliku.
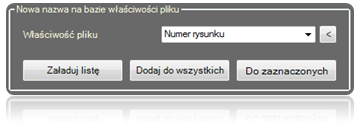
Przycisk Słowo kluczowe - uruchamia panel roboczy definiowania nowych nazw poprzez dodanie słowa kluczowego.
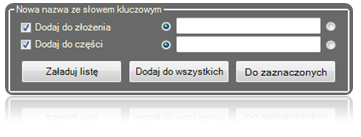
Przycisk Cięcie nazwy - uruchamia panel roboczy definiowania nowych nazw poprzez usuwanie znaków tekstowych.
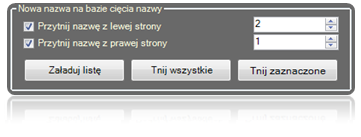
Przycisk Twój pomysł – miejsce na Twój pomysł. Już teraz możesz zaproponować pomysł automatycznego nadawania nowych nazw. Zapytaj o szczegóły: Ten adres pocztowy jest chroniony przed spamowaniem. Aby go zobaczyć, konieczne jest włączenie w przeglądarce obsługi JavaScript..
Przycisk Załaduj listę – kliknięcie przycisku powoduje pobranie niezbędnych informacji z modelu złożenia do Listy Nazw z uwzględnieniem ustawienia aktywnego panelu roboczego. Przykład: jeżeli aktywny jest panel roboczy definiowania nowych nazw na podstawie wartości właściwości pliku i z menu wybrana jest właściwość „Numer rysunku” to kliknięcie na przycisk Załaduj listę spowoduje wczytanie do Listy Nazw nazw plików oraz wartości właściwości pliku o nazwie „Numer rysunku” dla każdego komponentu aktywnego modelu złożenia SOLIDWORKS®.
Przycisk Dodaj do wszystkich oraz Tnij wszystkie – kliknięcie przycisku powoduje dodefiniowanie już istniejących nowych nazw plików w Liście Nazw dla wszystkich komponentów w zależności od wybranej metody – wybranego panelu roboczego np. dodanie kolejnej wartości właściwości pliku, usunięcie określonej liczby znaków lub dodanie słowa kluczowego.
Przycisk Do zaznaczonych – kliknięcie przycisku powoduje dodefiniowanie już istniejących nowych nazw plików w Liście Nazw dla zaznaczonych komponentów na Liście Nazw w zależności od wybranej metody – wybranego panelu roboczego np. dodanie kolejnej wartości właściwości pliku, usunięcie określonej liczby znaków lub dodanie słowa kluczowego.
Lista nazw:
Kolumna Stara Nazwa – zawiera aktualne (stare) nazwy plików.
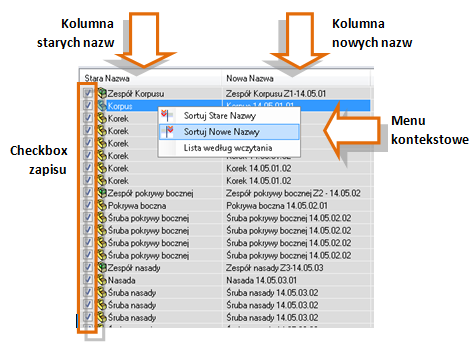
Kolumna Nowa Nazwa – zawiera proponowane przez użytkownika (nowe nazwy) plików.
Checkbox zapisu – funkcja wyboru zapisu komponentu. Jeżeli kontrolka wyboru jest zaznaczona to podczas zapisu złożenia z nowymi nazwami (Plik->SaveAsSolid) komponent zostanie zapisany z nową nazwą. Natomiast jeżeli kontrolka wyboru jest odznaczona komponent nie zostanie zapisany – w nowo utworzonym złożeniu referencja do pliku pozostanie nienaruszona.
Menu kontekstowe – menu zawierające polecenia Sortuj Stare Nazwy, Sortuj Nowe Nazwy, Lista według wczytania. Menu kontekstowe wyświetlane jest po kliknięciu na wiersz Listy Nazw i ponownym kliknięciu prawym przyciskiem myszy. Polecenie Sortuj Stare Nazwy powoduje wyświetlenie Listy Nazw posortowanych rosnąco według kolumny Stara Nazwa. Polecenie Sortuj Nowe Nazwy powoduje wyświetlenie Listy Nazw posortowanej rosnąco według kolumny Nowa Nazwa, Polecenie Lista według wczytania wyświetla Listę Nazw według wczytania.
Krok po kroku
1. Zamknij wszystkie otwarte dokumenty SOLIDWORKS® - części, złożenia, rysunki 2D.
2. Otwórz model złożenia, który chcesz zapisać z nowymi nazwami plików.
3. Wczytaj komponenty złożenia (strukturę aktywnego złożenia SOLIDWORKS®) do dodatku SaveAsSolid. Kliknij przycisk Załaduj listę.
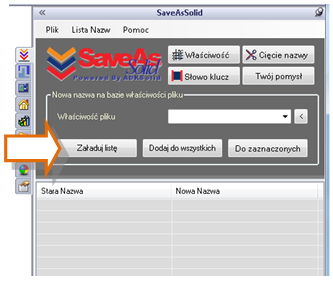
4. Uzupełnij Listę Nazw – ręcznie lub z wykorzystaniem procedur automatycznego uzupełniania.
4.1. Uzupełnianie ręczne nowych nazw
Aby ręcznie zdefiniować nową nazwę pliku dla komponentu A:
1. Kliknij dwa razy wybrany wiersz Listy Nazw reprezentujący komponent A struktury złożenia SOLIDWORKS®.
2. Uzupełnij w oknie dialogowym nową nazwę.
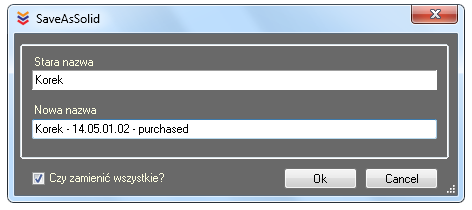
3. Zaznacz opcję Czy zamienić wszystkie? jeśli program ma zamienić nazwy na dla wszystkich komponentów tego samego pliku lub odznacz opcję Czy zamienić wszystkie jeśli program ma zamienić nazwę tylko dla wskazanego komponentu.
4. Kliknij przycisk OK
4.2. Uzupełnianie Listy Nazw z wykorzystaniem procedur automatycznego uzupełniania nazw
4.2.1. Aby zdefiniować nową nazwę na bazie wartości właściwości pliku:
1. Kliknij przycisk Właściwość. Uruchomi się panel roboczy definiowania nazw na podstawie wybranej właściwości pliku.
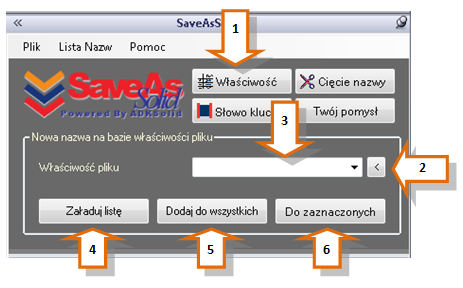
2. Kliknij przycisk pobierania nazw właściwości istniejących we wszystkich plikach aktywnego złożenia.
3. Wybierz za pomocą Menu rozwijalnego nazwę właściwości.
4. Jeśli Lista Nazw jest pusta lub chcesz ponownie wczytać strukturę aktywnego złożenia (wszystkie komponenty) do programu SaveAsSolid wraz z nowymi nazwami odpowiadającymi wartościom wybranej właściwości kliknij przycisk Załaduj listę.
5. Jeśli chcesz dodać do istniejących, nowych nazw kolejną wartość właściwości pliku wybierz z menu rozwijalnego interesującą cię właściwość i kliknij przycisk Dodaj do wszystkich. Program uzupełni całą Listę Nazw, komponent po komponencie o wartość wybranej właściwości.
6. Jeśli chcesz dodać do istniejących, nowych nazw kolejną wartość właściwości pliku dla wybranych komponentów wybierz z menu rozwijalnego interesującą cię właściwość, zaznacz z CTRL, na Liście Nazw interesujące cię komponenty i kliknij przycisk Do zaznaczonych.
4.2.2. Aby zdefiniować nową nazwę dodając znak lub słowo kluczowe:
1. Kliknij przycisk Słowo kluczowe. Uruchomi się panel roboczy definiowania nazw poprzez dodania słowa kluczowego wpisanego do kontrolki tekstowej.
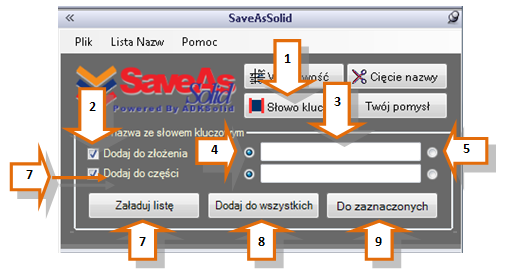
2. Jeśli chcesz, aby do nazwy komponentów typu złożenie było dopisywane słowo kluczowe zaznacz opcję Dodaj do złożenia.
3. Wpisz do kontrolki tekstowej słowo kluczowe, znak itp.
4. Jeśli chcesz, aby słowo kluczowe było dodawane na początku (z lewej) zaznacz Radio button po lewej stronie kontrolki tekstowe.
5. Jeśli chcesz, aby słowo kluczowe było dodawane na końcu (z prawej) zaznacz Radio button po prawej stronie kontrolki tekstowe.
6. Jeśli chcesz, aby do nazwy komponentów typu część było dodawane słowo kluczowe postępuj podobnie jak w przypadku komponentów typu złożenia.
7. Jeśli Lista Nazw jest pusta lub chcesz ponownie wczytać strukturę aktywnego złożenia (wszystkie komponenty) do programu SaveAsSolid, z dodanymi do starych nazw słowami kluczowymi kliknij przycisk Załaduj listę.
8. Jeśli chcesz dodać słowo kluczowe do nowych nazw, dla wszystkich komponentów na Liście Nazw, kliknij przycisk Dodaj do wszystkich.
9. Jeśli chcesz dodać słowo kluczowe do nowych nazw dla wybranych komponentów, zaznacz je z CTRL na Liście Nazw a następnie kliknij przycisk Do zaznaczonych.
4.2.3. Aby zdefiniować nową nazwę tnąc już istniejącą:
1. Kliknij przycisk Cięcie nazwy. Uruchomi się panel roboczy definiowania nazw poprzez usuwanie znaków tekstowych.
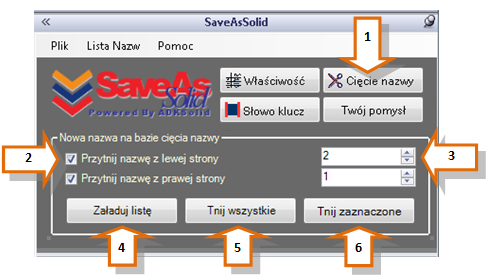
2. Jeśli chcesz, aby nazwa była cięta z lewej zaznacz opcję Przytnij nazwę pliku z lewej jeśli natomiast chcesz, aby nazwa była cięta z prawej - opcję Przytnij nazwę pliku z prawej.
3. Określ wartość cięcia. Ustal ile znaków ma być usuniętych z nazwy.
4. Jeśli Lista Nazw jest pusta lub chcesz ponownie wczytać strukturę aktywnego złożenia (wszystkie komponenty) do programu SaveAsSolid, z przyciętymi starymi nazwami, kliknij przycisk Załaduj listę.
5. Jeśli chcesz przyciąć nowe nazwy, dla wszystkich komponentów na Liście Nazw, kliknij przycisk Tnij wszystkie.
6. Jeśli chcesz przyciąć nowe nazwy dla wybranych komponentów, zaznacz je z CTRL na Liście Nazw a następnie kliknij przycisk Tnij zaznaczone.
5. Zapisz zdefiniowaną Listę Nazw (opcja dodatkowa) – Jeśli chcesz zapisać aktualną Listę Nazw do pliku, wybierz z Menu głównego opcję Lista Nazw→Zapisz. Jeśli chcesz zapisać jako nowy plik wybierz opcję Lista Nazw→Zapisz jako.
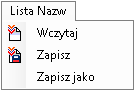
Komentarz: Przy dużych złożeniach, gdzie pobieranie i wczytywanie struktury analizowanego złożenia do SaveAsSolid trwa długo, zaleca się zapisanie Listy Nazw. Stan Listy Nazw może być odtworzony poprzez wczytanie jej z pliku (Lista Nazw→Wczytaj).
6. Upewnij się, czy nowe nazwy zostały poprawnie zdefiniowane. W celu zweryfikowania poprawności użyj sortowania Listy Nazw. Kliknij na Liście Nazw a następnie klikając prawym przyciskiem myszy z Menu kontekstowego wybierz typ sortowania: Sortuj Stare Nazwy, Sortuj Nowe Nazwy, Lista według wczytania.

UWAGA: Takie same nazwy w kolumnie Nowa nazwa oznaczają, iż jest to ten sam komponent – ten sam plik na dysku. Jeśli zostaną nadane te same nazwy dla różnych komponentów program podczas zapisu nowego złożenia (Plik→SavaAs) uzna dwa różne komponenty jako jeden – ten sam plik na dysku.
7. Odznacz Checkboxy zapisu dla tych komponentów, dla których nie chcesz zmieniać nazwy - chcesz pozostawić odniesienia do aktualnych plików na dysku.
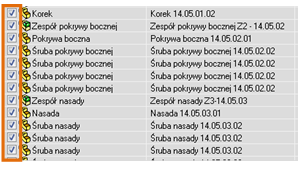
8. Zapisz złożenie z nowymi nazwami. Wybierz z Menu głównego opcję Plik→SaveAs
9. Zapisz złożenie z nowymi nazwami. Wybierz z Menu głównego opcję Plik→Koniec
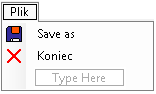
Wymagania programowe:
- SOLIDWORKS® 2009 lub wyższa. Dodatek testowano na wersji SOLIDWORKS® 2010.
- Microsoft .NET Framework 3.5
- Microsoft Windows XP, Vista, Windows 7
Wymagania sprzętowe - Takie same jak dla SOLIDWORKS®
Copyright © ADKSolid. All rights reserved







