Okno Ustawień Domyślnych – okno, w którym definiowane są wartości domyślne Kalkulatorów dodatku BlachSolid.
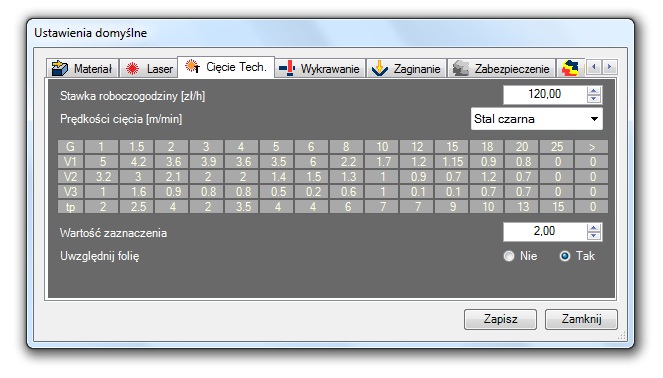
Copyright © ADKSolid. All rights reserved.


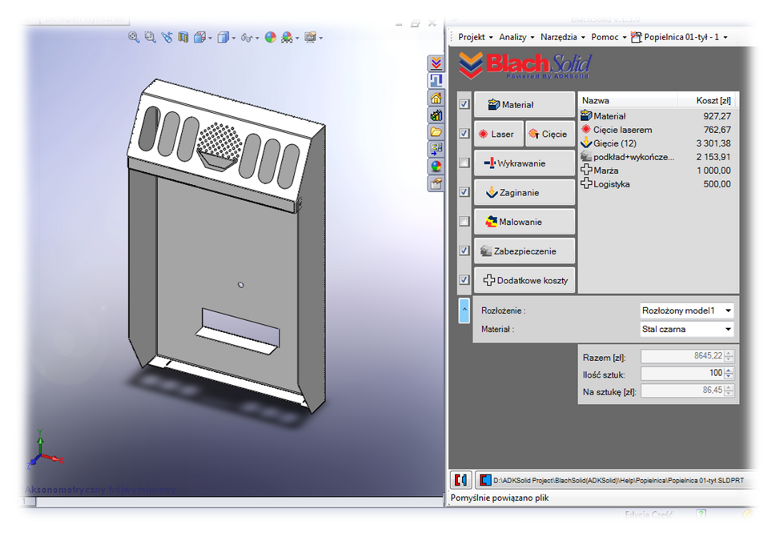
BlachSolid to dodatek w pełni zintegrowany z SOLIDWORKS®, którego zadaniem jest wspomaganie Użytkownika przy szacowaniu i kontroli kosztów wytwarzania na etapie projektowania części blaszanych w systemie CAD 3D. Dodatek został zaprojektowany wspólnie ze specjalistami z branży, pracującymi w środowisku SOLIDWORKS®, dzięki czemu wycena komponentów za pomocą dodatku jest prosta a wyniki wiarygodne. Konstruktor, technolog z pomocą dodatku BlachSolid, wykorzystującego informacje zawarte w modelu części zamodelowanej za pomocą narzędzi „Arkusz blachy”, może oszacować m.in. koszt materiału, wytwarzania czy zabezpieczenia projektowanego detalu.
BlachSolid posiada status DS SOLIDWORKS Solution Partner.
Szacowanie kosztów z użyciem BlachSolid sprowadza się do zdefiniowania typu materiału, wielkości produkcji oraz wyboru operacji rozkroju modelu; wyboru odpowiedniego Kalkulatora; uzupełnienia wybranego Kalkulatora informacjami składowymi kosztu oraz danymi, które mogą być pobrane bezpośrednio z modelu 3D części; zapisania kalkulacji na Liście Kosztów.
BlachSolid umożliwia Użytkownikowi:
01kalkulację kosztów w wybranym trybie pracy:
->ręcznym, w którym każda składowa kosztów i jej dane ustalane i pobierane są przez Użytkownika;
->automatycznym, w którym składowe kosztów i ich dane pobierane są automatycznie z panelu ustawień/wartości domyślnych oraz z modelu części 3D;
->przed rozpoczęciem modelowania części blaszanej tzw. tryb pracy bez modelu;w trakcie projektowania tzw. tryb pracy rzeczywistej;
->po zakończeniu pracy nad konstrukcją części tzw. tryb wyceny końcowej;
02tworzenie wielu Analiz kosztowych w jednym Projekcie zapisywanym na dysku komputera;
03dodawanie oraz usuwanie referencji analizowanego modelu SOLIDWORKS® do Analizy;
04ustawianie wartości domyślnych Kalkulatorów kosztowych,
05dostosowanie parametrów kalkulacji do warunków panujących w przedsiębiorstwie, dzięki czemu Użytkownik otrzymuje wynik rzeczywistych kosztów - indywidualny, charakterystyczny dla siebie;
06generowanie zestawień w postaci przejrzystych raportów.
Wersja BlachSolid v1.5.0 posiada następujące Kalkulatory: Materiał, Cięcie, Wykrawanie, Zaginanie, Malowanie, Zabezpieczenie: cynkowanie, galwanizowanie, chromowanie, piaskowanie, czernienie, Dodatkowe koszty.

Okno Ustawień Domyślnych – okno, w którym definiowane są wartości domyślne Kalkulatorów dodatku BlachSolid.
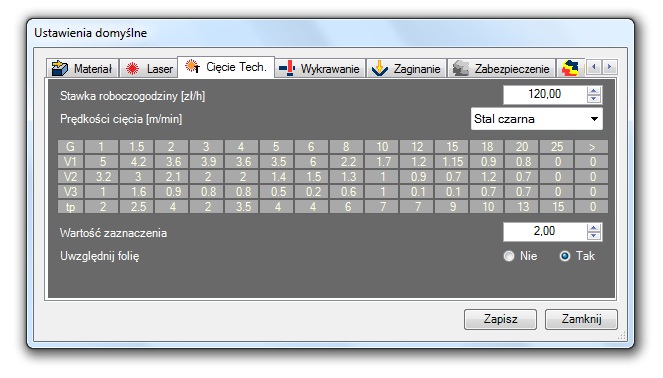
Copyright © ADKSolid. All rights reserved.
Pasek Referencji – pasek składający się z dwóch przycisków umożliwiających ustalenie Referencji Analiza->Model, czyli przypisanie aktywnego modelu do aktywnej Analizy.
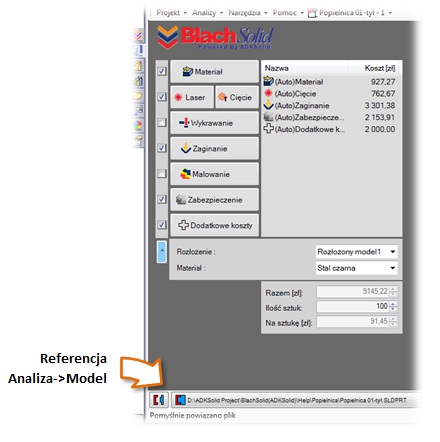
Uwaga! Podczas tworzenia nowej Analizy domyślnie przypisywany jest do niej aktywny model.
Copyright © ADKSolid. All rights reserved.
Wynik końcowy Analizy – suma składników kosztowych Listy Kosztów wyświetlana jest we Właściwościach Analizy w kontrolce:
Razem [zł] – koszt dla zdefiniowanej wielkości produkcji
Na sztukę [zł] – koszt przeliczony na jedną część
Ilość sztuk – wielkość produkcji, ilość części potrzebna do wyprodukowania danej partii wyrobu
Copyright © ADKSolid. All rights reserved.
Lista Kosztów - to lista kalkulacji kosztowych jednej Analizy. W Liście Kosztów wyświetlana jest unikatowa nazwa, koszt kalkulacji oraz ikona reprezentująca typ kalkulacji.
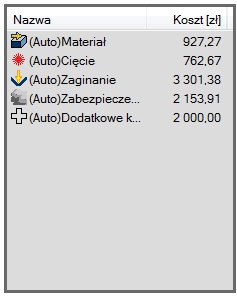
To Użytkownik decyduje, jakiego typu składniki kosztu (jaka kalkulacja) znajdą się na Liście Kosztów. Mogą być również dodawane do niej kalkulacje o unikatowych nazwach bez względu na rodzaj i ilość.
Copyright © ADKSolid. All rights reserved.
Menu Główne - zawiera główne polecenia BlachSolid dotyczące Projektu, Analizy kosztowej, Narzędzi oraz Pomocy. W jego skład wchodzą: Menu Projekt, Menu Analizy, Menu Narzędzia oraz Menu Pomoc.
Menu Projekt - służy do obsługi Projektu
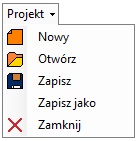
Polecenia Menu Projekt:
Nowy – tworzenie nowego Projektu
Otwórz – otwieranie Projektu z pliku o rozszerzeniu .bsf
Zapisz – zapisanie Projektu do pliku o rozszerzeniu .bsf
Zapisz jako – zapisanie Projektu jako nowy, do nowego pliku z rozszerzeniem .bsf
Zamknij – zamknięcie Projektu
Menu Analizy - służy do obsługi Analiz kosztowych
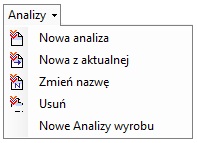
Polecenia Menu Analizy:
Nowa analiza – tworzenie nowej Analizy
Nowa z aktualnej – tworzenie nowej Analizy z aktywnej tzn. kopiowanie aktywnej Analizy
Zmień nazwę – zmiana nazwy aktywnej Analizy
Usuń – usuwanie aktywnej Analizy
Menu Narzędzia - udostępnia polecenia do generowania Raportu oraz do otwierania Okna Ustawień Domyślnych
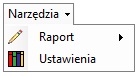
Polecenia Menu Narzędzia:
Raport – generowanie raportu
Ustawienia – wywołanie Okna Ustawień Domyślnych, w którym definiowane są ustawienia domyślne dodatku BlachSolid
Copyright © ADKSolid. All rights reserved.
Do analizy kosztów wytwarzania z wykorzystaniem dodatku BlachSolid można podejść na trzy różne sposoby.

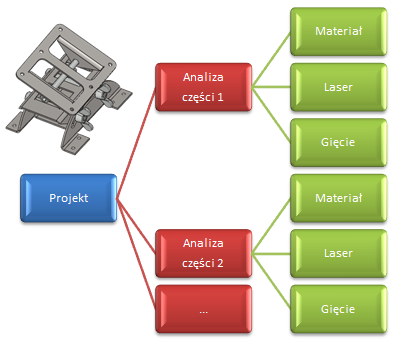
Copyright © ADKSolid. All rights reserved.
Szacowanie kosztów z użyciem BlachSolid sprowadza się do stworzenia Projektu, z dowolną liczbą Analiz z referencją do wybranych modeli 3D a następnie do uzupełnienia Listy kosztów.
Aby stworzyć Projekt należy:

Równocześnie podczas tworzenia Projektu,
Do Projektu mogą być dodawane nowe Analizy a także usuwane i/lub modyfikowane już istniejące.
Dla każdej Analizy w Projekcie należy:

Copyright © ADKSolid. All rights reserved.
Analizy – dodawanie nowych; usuwanie; zmiana nazwy
Dodawanie nowej Analizy do Projektu
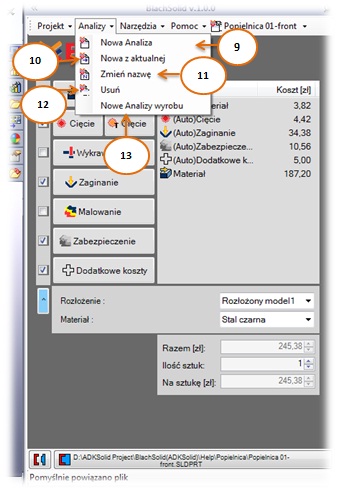
Copyright © ADKSolid. All rights reserved.
Przypisywanie modelu do Analizy
Aby przypisać model do Analizy:


Usuwanie referencji
Aby usnąć referencję modelu z Analizy:


Uwaga! Podczas tworzenia nowej Analizy domyślnie, przypisywany jest do niej aktywny model.
Copyright © ADKSolid. All rights reserved.
Kalkulacje – dodawanie nowych; usuwanie i/lub modyfikacja istniejących
Dodawanie nowej kalkulacji
Aby dodać kalkulację do Listy Kosztów:
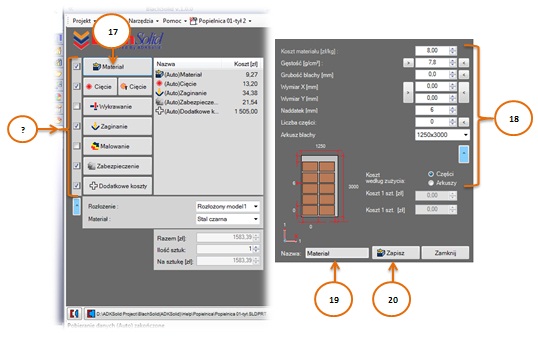
Kalkulacja zostanie zapisana na Liście Kosztów pod zdefiniowaną nazwą.
Usuwania kalkulacji
Aby usunąć kalkulację z Listy Kosztów:
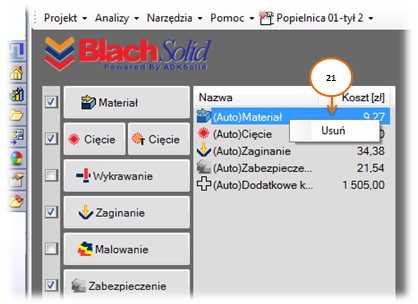
Modyfikacja istniejącej kalkulacji
Aby zmodyfikować kalkulację:
UWAGA: Składniki Listy Kosztów przeliczane są przy zmianie typu materiału dokonywanej przy pomocy kontrolki combobox "Materiał" oraz wielkości produkcji przy zmianach w kontrolce"Ilość sztuk".
Copyright © ADKSolid. All rights reserved.
Wartości domyślne BlachSolid – definiowanie/modyfikowanie
Aby zdefiniować/zmodyfikować wartości domyśle programu BlachSolid:
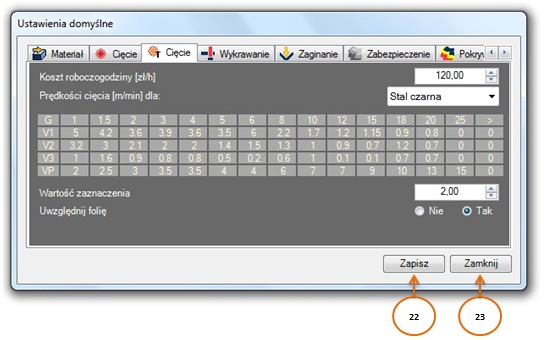
Copyright © ADKSolid. All rights reserved.
Każdy dostępny kalkulator BlachSolid posiada: Przyciski pobierania danych z modelu, Wyniki kalkulacji, przycisk Zamknij, przycisk Zapisz oraz kontrolkę do wprowadzenia unikatowej Nazwy kalkulacji.
Do uzyskania rzetelnego wyniku kalkulacji wprowadź niezbędne, prawidłowe dane - właściwości, które bezpośrednio wpływają na wielkość kosztu. Podczas pierwszego uruchomienia kalkulatorów (zdefiniowania składowych kosztu na Liście kosztów) niektóre kontrolki uzupełniane są wartościami domyślnymi programu, definiowanymi przez Użytkownika w Oknie Ustawień Domyślnych. Pozostałe wartości możesz wprowadzać ręcznie lub pobrać klikając na Przyciski pobierania danych z modelu. Przyciski te są aktywne tylko wtedy, gdy do Analizy przypisany jest model tzn. istnieje referencja Analiza->Model.
Na każdym etapie pracy z dodatkiem BlachSolid możesz zmieniać wartości kontrolek kalkulatorów, co spowoduje przeliczenie składowych kosztu.
Kalkulację możesz zapisać na Liście kosztów pod unikatową nazwą definiowaną w kontrolce Nazwa kalkulacji, klikając przycisk Zapisz. Jeżeli klikniesz przycisk Zamknij kalkulator zostanie zamknięty, a kalkulacja nie zostanie zapisana na Liście kosztów.
Koszt dla zdefiniowanej wielkości produkcji detalu oraz koszt przypadający na jedną sztukę - wyświetlany jest w obszarze Wyniki kalkulacji. W przypadku kalkulatorów „Cięcie Tech.”, „Wykrawanie”, „Zaginanie” dodatkowo wyświetlany jest czas niezbędny do wykonania operacji dla wielkości produkcji.
Copyright © ADKSolid. All rights reserved.
Za pomocą kalkulatora „Materiał”:
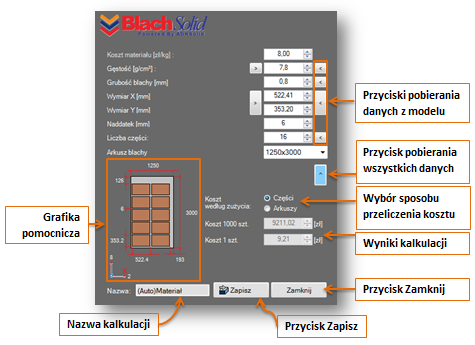
Aby wyliczyć koszt materiału należy uzupełnić danymi następujące kontrolki kalkulatora:
Koszt materiału [zł/kg] – koszt materiału za jeden kilogram.
Gęstość [g/cm3] – gęstość materiału definiowana dla analizowanej części. Jeżeli chcesz pobrać gęstość zdefiniowanego materiały analizowanego modelu kliknij przycisk po prawej stronie kontrolki (patrz obrazek poniżej - 1). Kliknięcie przycisku po lewej stronie kontrolki (patrz obrazek poniżej - 2) powoduje wczytanie gęstości materiału zapisanej w wartościach domyślnych BlachSolid dla ustawionego typu materiału.

Grubość blachy [mm] – grubość arkusza blachy. Możesz zdefiniować grubość wpisując odpowiednią wartość w kontrolce. Jeżeli chcesz pobrać grubość z modelu kliknij przycisk po prawej stronie kontrolki.
Wymiar X [mm] oraz Wymiar Y [mm] – wymiary prostokąta opisanego na części. Jeżeli chcesz pobrać wymiary z modelu kliknij przycisk po prawej stronie kontrolek (patrz obrazek poniżej - 1). Do kontrolki Wymiar X [mm] zostanie przypisana długość krótszej krawędzi prostokąta opisanego na rozkroju modelu części, natomiast do kontrolki Wymiar Y [mm] długość dłuższej krawędź.

Klikając na przycisk po lewej stronie kontrolek (patrz obrazek poniżej - 2) program zmieni orientację części na arkuszu.

Naddatek [mm] – wartość naddatku - bezpiecznej odległości między częściami rozłożonymi na arkuszu blachy.
Liczba części – liczba części na wybranym arkuszu. Liczba części przeliczana jest automatycznie podczas zmiany wartości wymiarów części, naddatku oraz zmiany rodzaju arkusza.
Arkusz blachy – rodzaj arkusza. Do wyboru mamy standardowe rozmiary arkuszy blach: 1000x2000, 1000x3000, 1000x4000, 1250x2500, 1250x3000, 1250x4000, 1500x3000, 1500x4000, 1500x6000, 2000x4000, 2000x6000.
Podczas pierwszego uruchomienia kalkulatora kontrolki: Koszt materiału, Gęstość, oraz Naddatek uzupełniane są wartościami domyślnymi programu, definiowanymi przez Użytkownika w Oknie Ustawień Domyślnych. Pozostałe wartości należy uzupełnić ręcznie i/lub automatycznie klikając Przyciski pobierania danych dla każdej kontrolki oddzielnie lub Przycisk pobierania wszystkich danych.
Możesz skorzystać z Grafiki pomocniczej, która w sposób schematyczny prezentuje najważniejsze informacje o części na tle wybranego formatu arkusza blachy. Zmieniając wymiary części, orientację części na arkuszu, naddatek oraz format arkusza blachy możesz szybko zdecydować, które ustawienia są najkorzystniejsze.
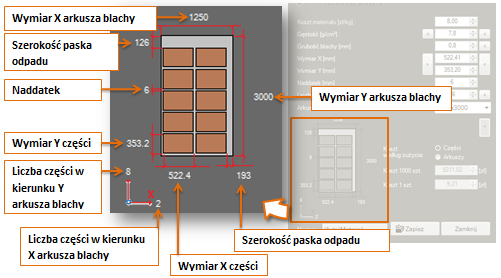
Uwaga! Wartości szerokości pasów odpadu zostały zaokrąglone do liczb całkowitych.
Copyright © ADKSolid. All rights reserved.
Kalkulator „Laser” został w pełni dostosowany do szacowania kosztu cięcia laserem.
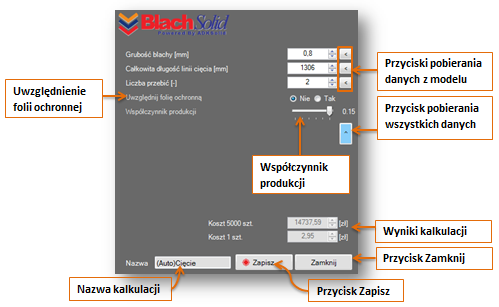
Aby wyliczyć koszt cięcia laserem należy uzupełnić następujące kontrolki kalkulatora:
Grubość blachy [mm] – grubość arkusza blachy. Możesz zdefiniować grubość wpisując odpowiednią wartość w kontrolce. Aby pobrać grubość z modelu kliknij przycisk po prawej stronie kontrolki.
Całkowitą długość linii cięcia [mm] – całkowita długość linii cięcia laserem. Możesz zdefiniować długość cięcia wpisując wartość długości w kontrolce lub pobrać bezpośrednio z modelu. Należy jednak pamiętać, aby podczas pobierania długości linii cięcia model po rozłożeniu przedstawiał rzeczywisty stan części po zabiegu cięcia laserem. Należy wygasić wszystkie operacje, które powodują generowanie niepotrzebnych linii. Jeżeli nie zostaną on wygaszone, program może pobrać w sposób nieprawidłowy długość linii cięcia, co spowoduje zafałszowanie kalkulacji.
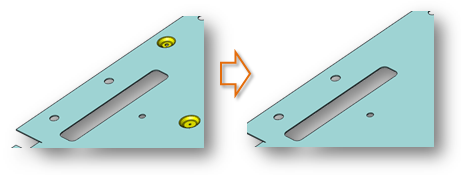
Liczba przebić – liczba przebić lasera w arkuszu blachy niezbędna do wycięcia części.
Uwzględnij folię ochronną – opcja wyboru kalkulacji kosztu cięcia z folią ochronną. Jeżeli blacha cięta jest razem z folią ochronną zaznacz opcję „Tak”.
Współczynnik produkcji – współczynnik, dzięki któremu możliwe staje się dostosowanie kosztu do:
Współczynnik produkcji na poziomie 0,15 powinien być ustawiony m.in. dla nowego klienta, prototypu, małego zamówienia, dla cięcia laserem o małej mocy, dla cięcia o skomplikowanej ścieżce, produkcji wymagającej przezbrojenia maszyny.
Współczynnik produkcji na średnim poziomie tj. 0,13 powinien być ustawiony dla: stałego klienta, dla którego wykonywane są duże lub częste zamówienia.
Współczynnik produkcji na poziomie 0,1 powinien być ustawiony dla dużych zamówień, o prostych cięciach niewymagających przezbrojeń i obsługi.
Podczas pierwszego uruchomienia kalkulatora Współczynnik produkcji oraz Uwzględnij folię ochronną ustawiane są wartościami domyślnymi programu, definiowanymi przez Użytkownika w Oknie Ustawień Domyślnych. Pozostałe wartości należy uzupełnić ręcznie i/lub automatycznie klikając Przyciski pobierania danych dla każdej kontrolki oddzielnie lub Przycisk pobierania wszystkich danych.
Copyright © ADKSolid. All rights reserved.
Kalkulator „Cięcia Tech.” został tak opracowany, aby mógł być wykorzystywany do szacowania kosztu każdej metody cięcia arkusza blachy np. cięcia wodą, laserem, plazmą. Analityczna kalkulacja kosztu za pomocą kalkulatora „Cięcia Tech.” sprowadza się do określenia Stawki roboczogodziny cięcia, długości cięcia, prędkości cięcia linii prostych, krzywych oraz małych otworów. Poza tym, należy określić również Liczbę przebić oraz ewentualnie uwzględnić folię ochronną.
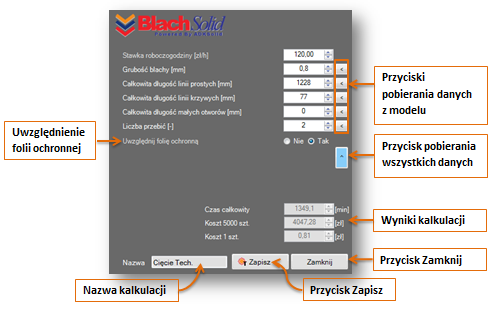
Aby wyliczyć koszt cięcia kalkulatorem „Cięcia Tech.” należy uzupełnić następujące kontrolki:
Stawka roboczogodziny [zł/h] – rzeczywisty koszt cięcia w przeliczeniu na jedną godzinę.
Grubość blachy [mm] – grubość arkusza blachy. Możesz zdefiniować grubość wpisując odpowiednią wartość w kontrolce lub pobrać dane z modelu. Aby pobrać grubość z modelu kliknij przycisk po prawej stronie kontrolki.
Całkowitą długość linii prostych [mm] – Możesz zdefiniować długość cięcia linii prostych wpisując jej wartość w kontrolce lub pobierając bezpośrednio z modelu. Do przeliczenia czasu cięcia linii prostych pobierana jest prędkość V1, definiowana w ustawieniach domyślnych programu BlachSolid.
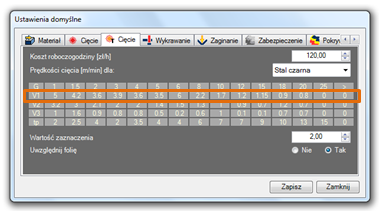
Całkowitą długość linii krzywych [mm] – Możesz zdefiniować długość cięcia linii prostych wpisując jej wartość w kontrolce lub pobierając bezpośrednio z modelu. Prędkości cięcia dla linii krzywych (V2) pobierana jest automatycznie z ustawień domyślnych programu BlachSolid.
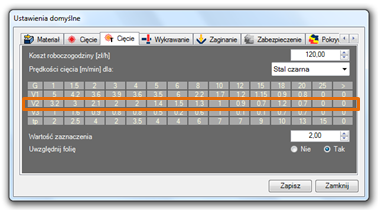
Całkowitą długość małych otworów [mm] – Możesz zdefiniować długość cięcia wpisując jej wartość w kontrolce lub pobierając bezpośrednio z modelu. Prędkości cięcia małych otworów (V3) pobierana jest automatycznie z ustawień domyślnych programu BlachSolid. Uwaga! Klikając przycisk pobierania danych z modelu program pobierze długość cięcia małych otworów czyli takich, których średnica jest równa bądź mniejsza od grubości arkusza blachy.
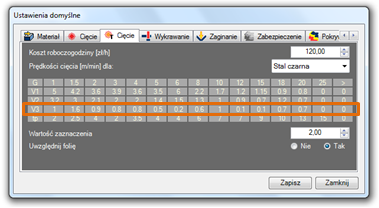
Należy pamiętać, aby podczas pobierania długości linii cięcia model po rozłożeniu przedstawiał rzeczywisty stan części po przeprowadzeniu operacji cięcia. Należy wygasić wszystkie operacje, które powodują generowanie niepotrzebnych linii. Jeżeli nie zostaną one wygaszone, program może pobrać długość linii cięcia w sposób nieprawidłowy, co spowoduje zafałszowanie kalkulacji.
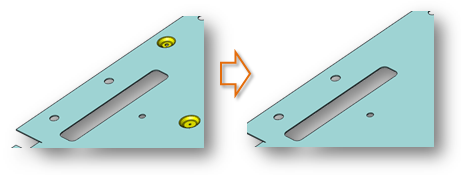
Liczba przebić – liczba przebić w arkuszu blachy niezbędna do wycięcia części. Czas przebicia (tp) podana w sekundach pobierana jest automatycznie z ustawień domyślnych programu BlachSolid.
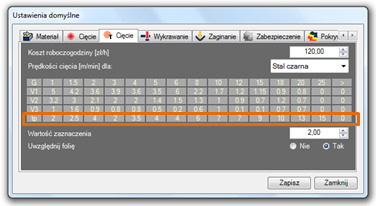
Uwzględnij folię ochronną – opcja wyboru kalkulacji kosztu cięcia z folią ochronną. Jeżeli blacha cięta jest razem z folią ochronną zaznacz opcję „Tak”.
Podczas pierwszego uruchomienia kalkulatora Stawka roboczogodziny oraz Uwzględnij folię ochronną ustawiane są wartościami domyślnymi programu, definiowanymi przez Użytkownika w Oknie Ustawień Domyślnych. Pozostałe wartości należy uzupełnić ręcznie i/lub automatycznie klikając Przyciski pobierania danych dla każdej kontrolki oddzielnie lub Przycisk pobierania wszystkich danych.
Jeżeli chcesz zmienić wartość prędkości cięcia linii lub czasu przebicia dla odpowiedniej grubości arkusza blachy:
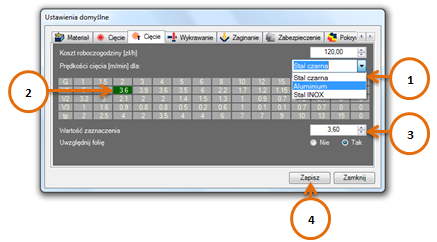
Copyright © ADKSolid. All rights reserved.
Kalkulator „Wykrawanie” służy do szacowania kosztu wykrawania, czyli cięcia blachy za pomocą wykrojników na prasach mechanicznych lub hydraulicznych. Za pomocą kalkulatora „Wykrawanie” możesz oszacować koszt operacji: wycinania, dziurkowania, odcinania, przycinania, nadcinania, okrawania, rozcinania.
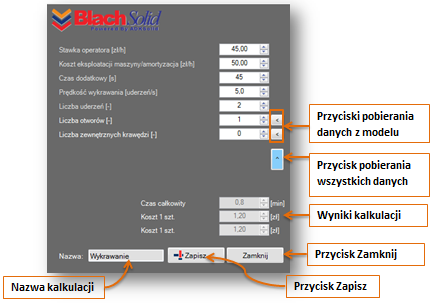
Aby wyliczyć koszt wykrawania należy uzupełnić następujące kontrolki:
Stawka operatora [zł/h] – rzeczywisty koszt obsługi maszyny.
Koszt eksploatacji maszyny/amortyzacji [zł/h] – koszt eksploatacji maszyny / amortyzacji.
Prędkość wykrawania [uderzeń/s] – liczba uderzeń wykrojnika (stempla) na sekundę.
Czas mocowania blachy [s] – czas mocowania blachy w maszynie.
Liczba uderzeń [uderzeń] – liczba uderzeń wykrojnika wymagana do uzyskania żądanego kształtu (efektu). Liczba uderzeń uzależniona jest od zastosowanej operacji oraz zaprojektowanego dla niej wykrojnika. Zatem, Liczba uderzeń powinna zostać ustawiona (dobrana) ręcznie.
Dodatkowo kalkulator zawiera funkcje pobierania danych z modelu, które mogą być przydatne do prawidłowego określenia Liczby uderzeń tj.:
Liczba otworów – liczba wykrawanych otworów detalu.
Liczba zewnętrznych krawędzi – liczba zewnętrznych krawędzi detalu.
Podczas pierwszego uruchomienia kalkulatora kontrolki: Stawka operatora, Koszt eksploatacji maszyny/amortyzacji, Prędkość wykrawania oraz Czas mocowania blachy ustawiane są wartościami domyślnymi programu, definiowanymi przez Użytkownika w Oknie Ustawień Domyślnych. Pozostałe wartości należy uzupełnić ręcznie i/lub automatycznie klikając Przyciski pobierania danych dla każdej kontrolki oddzielnie lub Przycisk pobierania wszystkich danych.
Copyright © ADKSolid. All rights reserved.
Kalkulator „Zaginanie” został dostosowany do szacowania kosztu operacji gięcia tj. wyginania, zaginania, zwijania, zawijania, profilowania, skręcania, prostowania i wyginania.
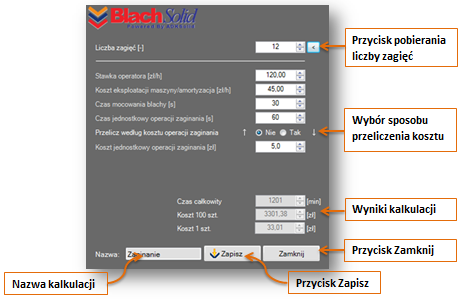
Kalkulator pozwala wyliczyć koszt gięcia na dwa sposoby:
Zagięcia można sklasyfikować według trudności wykonania. I tak, koszt „trudnego” gięcia oscyluje w granicy 5zł, natomiast „łatwego” lub zagięć wykonywanych seryjnie w granicy 2.5zł do 3zł.
Aby wyliczyć koszt zaginania według jednostkowego czasu zaginania należy ustawić opcję Przelicz według kosztu operacji zaginania na „Nie” i uzupełnić następujące kontrolki:
Liczba zagięć – zredukowana liczba zagięć. Możesz zdefiniować ją wpisując odpowiednią wartość w kontrolce lub skorzystać z przycisku po prawej stronie, którego kliknięcie spowoduje pobranie liczby zagięć z modelu 3D. Uwaga! Program pobiera liczbę zagięć znajdujących się w operacji rozłożenia. Nie zawsze pobrana z modelu liczba zagięć pokrywa się ze zredukowaną liczbą zagięć wykonywanych na produkcji.
Stawka operatora [zł/h] – rzeczywisty koszt obsługi maszyny.
Koszt eksploatacji maszyny/amortyzacji [zł/h] – koszt eksploatacji maszyny/amortyzacji.
Czas mocowania blachy [s] – czas mocowania blachy w maszynie.
Czas jednostkowy operacji zaginania [s] – czas w jakim wykonywane jest jedno zagięcie.
Aby wyliczyć koszt zaginania według kosztu jednostkowego zaginania należy ustawić opcję Przelicz według kosztu operacji zaginania na „Tak” i uzupełnić następujące kontrolki:
Liczba zagięć – zredukowana liczba zagięć.
Koszt jednostkowy operacji zaginania [zł] – koszt wykonania jednego zagięcia.
Jeżeli koszty lub czasy są różne dla różnych typów zagięć to należy przeprowadzić obliczenia dla tylu kalkulacji kosztowych zaginania, ile zidentyfikowano różnych typów zagięć. Np. w danej operacji występują trzy różne gięcia, z których każde jest inaczej wycenione. W takiej sytuacji należy dodać do Listy kosztów trzy oddzielne kalkulacje wykonane kalkulatorem „Zaginanie”.
Podczas pierwszego uruchomienia kalkulatora kontrolki: Stawka operatora, Koszt eksploatacji maszyny/amortyzacji, Czas mocowania blachy, Czas jednostkowy operacji zaginania oraz Koszt jednostkowy operacji zaginania uzupełnione są wartościami domyślnymi programu, definiowanymi przez Użytkownika w Oknie Ustawień Domyślnych. Pozostałe wartości należy uzupełnić ręcznie i/lub automatycznie klikając Przyciski pobierania danych dla każdej kontrolki oddzielnie lub Przycisk pobierania wszystkich danych.
Copyright © ADKSolid. All rights reserved.
Kalkulator „Zabezpieczenie” służy do szacowania w sposób uproszczony kosztu m.in. malowania, cynkowania, piaskowania, chromowania, galwanizowania, czernienia.
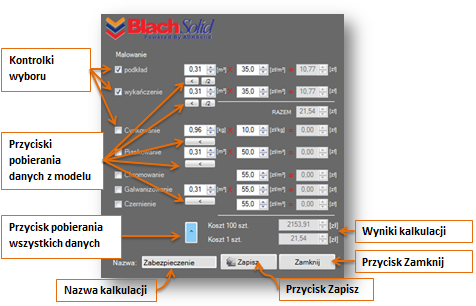
Zaznaczając lub odznaczając Kontrolki wyboru przeliczany jest (a wyświetlany w Wynikach kalkulacji) całkowity koszt wykonania zabezpieczenia. Przeliczenie kosztu sprowadza się w przypadku:
Copyright © ADKSolid. All rights reserved.
Kalkulator „Malowanie” został opracowany do kalkulacji kosztu malowania, na który składa się koszt robocizny oraz koszt zużycia farby. Użytkownik ma możliwość przeliczenia zarówno kosztu malowania ręcznego jak i automatycznego.
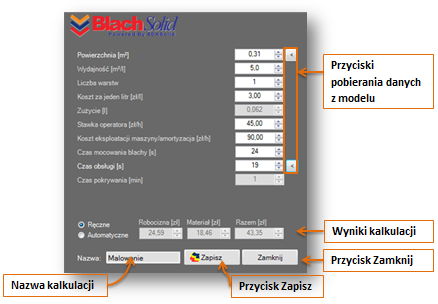
Aby wyliczyć zużycie farby oraz koszt malowania należy uzupełnić następujące kontrolki:
Powierzchnia [m2] – powierzchnia malowana. Możesz uzupełnić wartość kontrolki ręcznie lub pobrać powierzchnię z modelu. Jeżeli chcesz pobrać powierzchnię z wybranych powierzchni modelu, zaznacz je przytrzymując przycisk klawiatury CTRL a następnie kliknij przycisk Powierzchnia po prawej stronie kontrolki kalkulatora. Jeżeli chcesz pobrać powierzchnię całej części odznacz wszelkie zaznaczenia (podświetlenia) modelu a następnie kliknij na przycisk Powierzchnia.
Wydajność [m2/l] – wydajność farby. Ustaw wydajność farby na podstawie własnych doświadczeń lub informacji podanej na opakowaniu przez producenta farby.
Liczba warstw – liczba warstw do pomalowania.
Koszt za jeden litr [zł] – koszt jednego litra farby.
Stawka operatora [zł/h] – rzeczywisty koszt obsługi maszyny.
Koszt eksploatacji maszyny/amortyzacji [zł/h] – koszt eksploatacji maszyny/amortyzacji.
Czas mocowania blachy [s] – czas mocowania blachy.
Czas obsługi – dodatkowy czas potrzebny do wykonania operacji malowania.
Copyright © ADKSolid. All rights reserved.
Program dostępny jest w dwóch wersjach językowych: polskiej oraz angielskiej.
Zmianę języka można dokonać w ustawieniach domyślnych programu w zakładce Ustawienia BlachSolid.
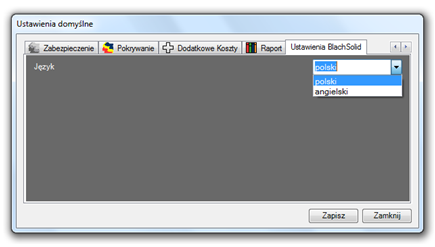
Copyright © ADKSolid. All rights reserved.
Wymagania programowe:
Wymagania sprzętowe - Takie same jak dla SOLIDWORKS®
Po zainstalowaniu dodatek BlachSolid uruchamia się w nowym panelu „Okienka zadań”  .
.
Domyślnie program uruchamiany jest podczas każdej sesji SOLIDWORKS®.
Aby włączyć/wyłączyć dodatek BlachSolid:
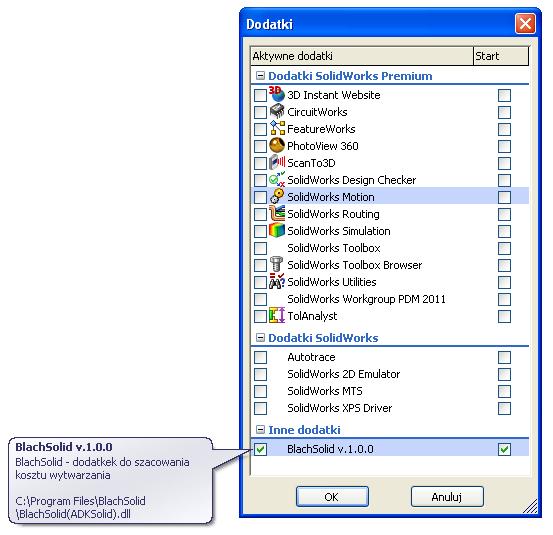
Copyright © ADKSolid. All rights reserved