GearSOLID – generator przekładni zębatej i przekładni zębatkowej
GearSOLID umożliwia generowanie modelu 3D pojedynczego koła zębatego walcowego o zębach prostych lub śrubowych, listwy zębatej (zębatki) o zębach prostych lub skośnych, a także złożenia przekładni zębatej i zębatkowej. Koło współpracujące może mieć uzębienie zewnętrzne lub wewnętrzne. Program pozwala również na automatyczne wygenerowanie tabliczki z parametrami koła zębatego na rysunku 2D.
Zarys zębów generowanych kół jest splajnem, który dokładnie odwzorowuje zarys ewolwentowy. Dzięki temu możliwa jest obróbka tych kół nie tylko metodami obwiedniowymi, ale także na maszynach CNC, takich jak frezarki, elektrodrążarki drutowe, wycinarki laserowe i wodne, przy zachowaniu wysokiej precyzji zazębienia. Obróbka CNC umożliwia stosowanie uzębienia o nietypowych parametrach, takich jak nieznormalizowany moduł czy kąt przyporu, co metodami obwiedniowymi jest kosztowne, ponieważ wymaga specjalistycznych narzędzi. GearSOLID jest więc niezastąpiony w procesie odtwarzania kół zębatych, np. do zabytkowych maszyn lub pojazdów.
Po wygenerowaniu modelu konstruktor może stworzyć rysunek 2D w SOLIDWORKS®. Na rysunku koła zębatego powinna znaleźć się specjalna tabliczka z jego parametrami. GearSOLID automatycznie generuje taką tabliczkę na podstawie danych zapisanych w modelu.
Parametry kół zębatych wprowadza się w dedykowane pola w oknie programu. Jedną z kluczowych funkcji jest możliwość łatwego doboru parametrów każdego z pary kół, weryfikacja poprawności danych oraz automatyczne wyliczanie brakujących parametrów na podstawie już wprowadzonych. Na przykład, można ustalić odległość osi i przełożenie, a program automatycznie wyliczy liczbę zębów, moduł oraz korekcje. W kolejnych krokach można ręcznie modyfikować te parametry, aby zoptymalizować wymiary kół. Funkcje te są szczególnie przydatne przy odtwarzaniu parametrów zużytego lub uszkodzonego koła zębatego, gdzie wystarczy dokonać odpowiednich pomiarów i wprowadzić je do programu.
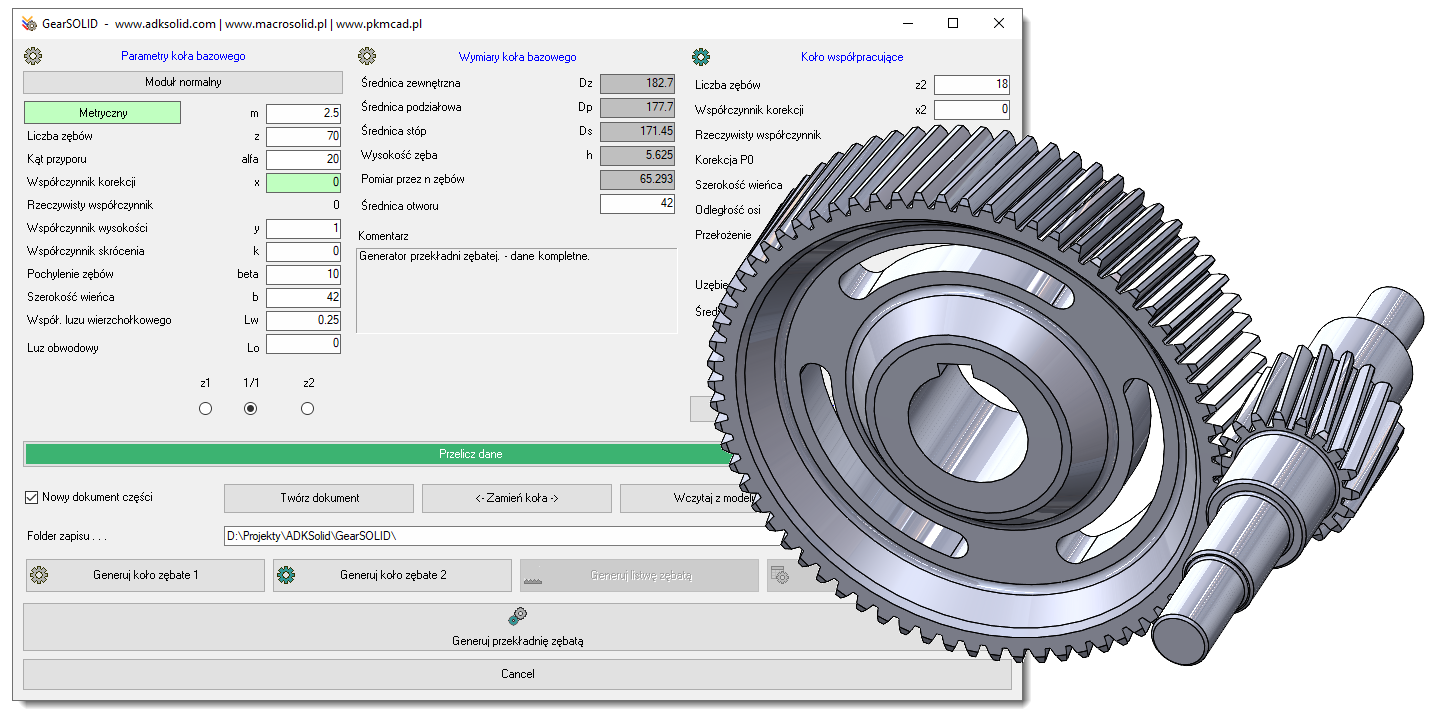
GearSOLID generuje jedynie model wieńca koła zębatego, który następnie można edytować w SOLIDWORKS® w celu zbudowania pełnego modelu koła lub zębatki. Z uwagi na to, że operacje tworzenia uzębienia są na początku drzewka FeatureManager, późniejsze operacje nie mają na nie wpływu. W dowolnym momencie można zmienić parametry uzębienia w oknie dodatku, a model zostanie automatycznie przebudowany wraz z późniejszymi operacjami.
Dla użytkowników, którzy nie przewidują wykonywania kół metodami CNC i nie potrzebują wykonywania dokładnego modelu 3D koła lub korzystają z kół generowanych np. przez Toolbox tylko dla wizualizacji, GearSOLID oferuje możliwość zapisania do plików przekalkulowanych parametrów. To wystarczy, aby na rysunku takiego modelu wygenerować tabliczkę. Jeżeli dodatek zostanie uruchomiony w dokumencie rysunku SOLIDWORKS® z modelem, który nie posiada odpowiednich parametrów można wygenerować tabliczkę rysunkową z danymi koła, które będą przechowywane wyłącznie w tej tabliczce. GearSOLID pozwala również na edytowanie tych danych oraz generowanie nowej tabliczki. Dodatkowo istnieje możliwość wczytania danych z tabliczki do modelu i wygenerowania na tej podstawie modelu 3D wieńca zębatego.
Wymagania programowo - sprzętowe dodatku GearSOLID
Instalacja
WYMAGANIA PROGRAMOWE:
- Zalecaną wersją SOLIDWORKS® jest najnowsza lub do czterech wstecz, niezależnie od posiadanej wersji funkcjonalnej SOLIDWORKS®: Standard, Premium, Professional jednak GearSOLID licencjonowany jest na konkretną wersję SOLIDWORKS® np. GearSOLID 2024 będzie działał tylko na wersji SOLIDWORKS® 2024 a GearSOLID 2025 tylko na wersji SOLIDWORKS® 2025. Subskrypcja zapewnia możliwość aktualizacji oprogramowania GearSOLID do najnowszej wersji.
- Microsoft Windows 10/11.
- Microsoft .NET Framework 3.5 środowisko uruchomieniowe aplikacji opartych
na architekturze .NET Framework. Jeżeli po instalacji dodatek nie ładuje się należy odinstalować GearSOLID, włączyć .NET Framework 3.5. w systemie WINDOWS, zrestartować komputer i ponownie zainstalować dodatek. - Dodatek należy instalować na koncie administratora przy wyłączonym SOLIDWORKS®.

WYMAGANIA SPRZĘTOWE:
TAKIE SAME JAK DLA SOLIDWORKS®
Domyślnie program uruchamiany jest podczas każdej sesji SOLIDWORKS®. Aby włączyć/wyłączyć dodatek:
- Uruchom okienko dodatków - kliknij Narzędzia -> Dodatki
- Zaznacz / odznacz dodatek.
Copyright © ADKSolid. All rights reserved.
Interfejs GearSOLID
Interfejs
GearSOLID to dodatek, który ładuje się w oknie zadań. Kliknięcie na ikonę „czarującego” robota otwiera okno kalkulacji i generowania.
Okno GearSOLID jest podzielone na cztery sekcje:
- Obszar wprowadzania parametrów pierwszego (bazowego) koła.
- Obszar wyświetlania wyników obliczeń dla pierwszego (bazowego) koła.
- Obszar wprowadzania danych dla koła współpracującego i przekładni lub alternatywnie parametrów listwy zębatej.
- Obszar przycisków funkcyjnych.
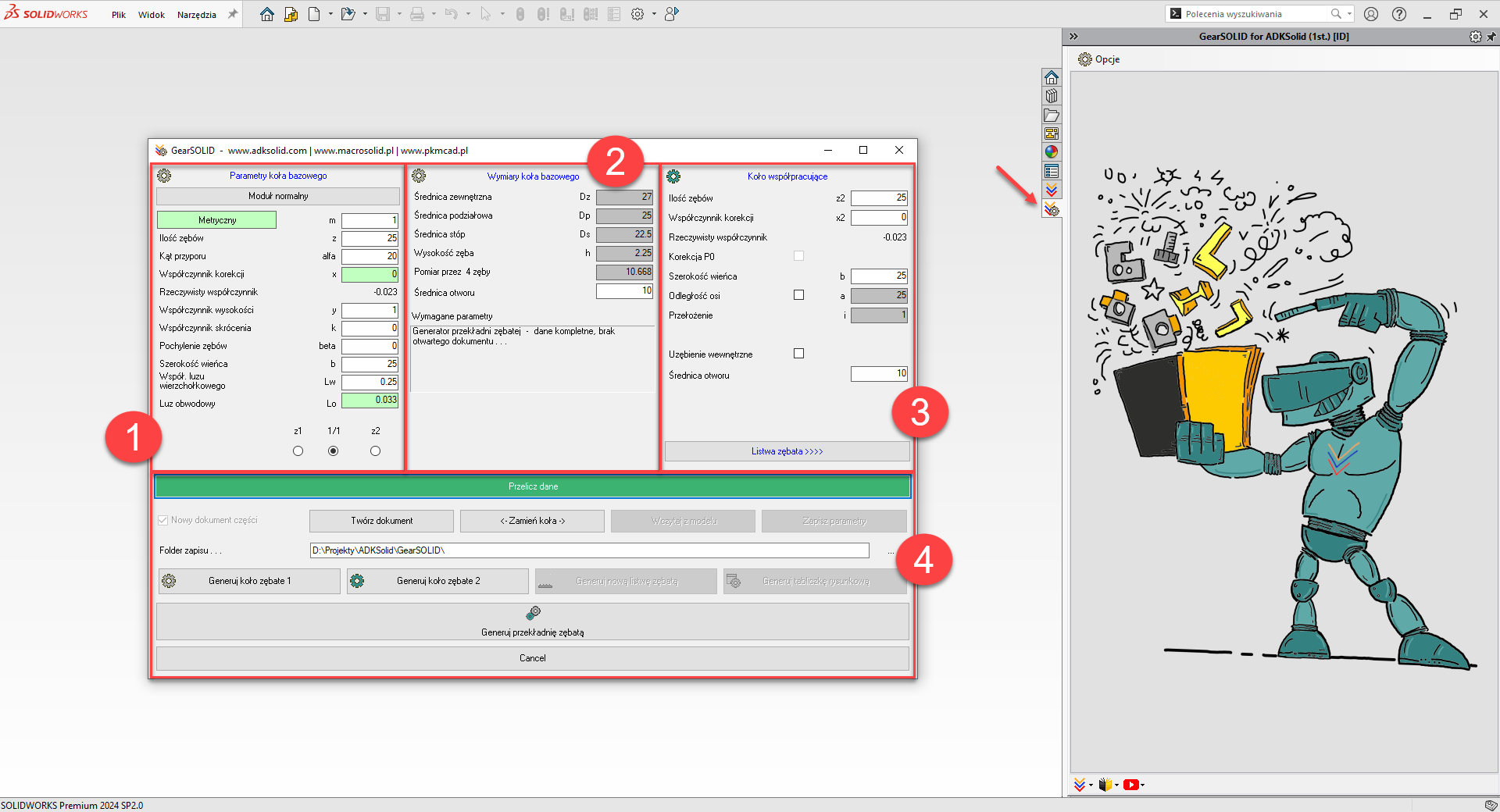
Dane do poszczególnych pól wprowadza się głównie za pomocą klawiatury, jednak dla usprawnienia pracy dostępne są dodatkowe funkcje - np.: kliknięcie prawym przyciskiem myszy na kontrolce „Kąt przyporu” wyświetli listę najczęściej używanych wartości; kliknięcie na wybraną wartość automatycznie wprowadza ją do kontrolki; dwukrotne kliknięcie lewym przyciskiem myszy na kontrolkę definiującą luz obwodowy ustawia wartość zalecaną przez MAAG. Moduł można wybrać z tabeli znormalizowanych modułów metrycznych i calowych.
Obliczenia parametrów kół, zębatki oraz przekładni odbywają się dopiero po kliknięciu przycisku Przelicz dane.
W różnych sytuacjach tło pól danych zmienia kolor:
- Białe tło – można wprowadzać lub zmieniać wartość.
- Czerwone tło – wartość musi zostać wprowadzona.
- Szare tło – wartość wynikowa, której nie można zmienić, z wyjątkiem jednego przypadku.
- Żółte tło – wartość nieprawidłowa (przekracza dopuszczalne granice). W takiej sytuacji program automatycznie ustawia wartość na graniczną z danego zakresu.
Masz sugestie odnośnie interfejsu, propozycje usprawnień -> napisz do nas i podziel się swoimi uwagami.
Copyright © ADKSolid. All rights reserved.
Kalkulacja parametrów i generowanie modelu 3D CAD SOLIDWORKS
Uwagi ogólne
- Kolejność wprowadzania danych jest dowolna, jednak program automatycznie kontroluje poprawność wprowadzonych wartości i porównuje je z innymi zależnymi parametrami, zaznaczając wartości graniczne żółtym kolorem tła.
- Każdą wartość można zmienić w dowolnym momencie.
- Dwukrotne kliknięcie w pole tekstowe powoduje wyzerowanie jego wartości. Poprzednią wartość można przywrócić za pomocą przycisku <C>, ale tylko do momentu opuszczenia tego pola.
- Po uruchomieniu programu w nowym dokumencie niektóre parametry przyjmują wartości domyślne.
- Po wprowadzeniu danych należy kliknąć przycisk Przelicz dane, co spowoduje przeliczenie parametrów i wypełnienie pól wynikami. W polu Komentarz pojawi się informacja o kompletności danych. Jeśli dane nie są kompletne, generowanie modelu nie będzie możliwe.
- Jeśli wprowadzone dane koła wymagają korekcji uzębienia, pojawi się dodatkowe pole z minimalnym wymaganym współczynnikiem korekcji oraz, w razie potrzeby, minimalnym współczynnikiem skrócenia, aby uniknąć ostrych wierzchołków zębów przy dużej korekcji.
- Pole to pojawia się zawsze po naciśnięciu przycisku Przelicz dane, gdy wymagane współczynniki są większe niż wprowadzone, lub gdy korekcja nie jest wymagana, ale została wprowadzona. Parametry te można edytować w dodatkowym okienku lub później w głównym oknie. Kliknięcie przycisku Odrzuć zamyka dodatkowe okienko bez zmiany parametrów, natomiast Zastosuj zamyka okienko i aktualizuje zaznaczone parametry.
- Jeśli widoczne jest pomocnicze pole, oznacza to, że jakaś wartość jest w trakcie edycji i może być konieczne ponowne przeliczenie danych. Po przeliczeniu danych pole to staje się nieaktywne.
- Gdy dane są kompletne, można wygenerować model koła bazowego, klikając przycisk Generuj koło zębate 1, model koła współpracującego przez kliknięcie Generuj koło zębate 2 lub model zębatki przez Generuj listwę zębatą.
- Model koła lub zębatki można utworzyć wyłącznie w pustym dokumencie części, bez żadnych wcześniejszych operacji modelowania, ponieważ operacje tworzenia wieńca zębatego muszą być pierwsze.
- Jeśli w dokumencie części są już jakieś operacje, program wymusza utworzenie nowego dokumentu.
- Aby wymusić tworzenie nowego dokumentu, należy zaznaczyć opcję Nowy dokument części.
- Można również jedynie zapisać dane koła bez tworzenia modelu, ale w tym przypadku musi być otwarty dokument części.
- Nowy dokument części można utworzyć bez wychodzenia z okna kalkulacji GearSOLID, naciskając przycisk Twórz dokument.
Uwaga:
Zapis parametrów jest możliwy wyłącznie w dokumencie części, który to nie musi być pusty, czyli może zawierać inne operacje. Nie można jednak zapisać parametrów w dokumencie złożenia ani w rysunku.
Zapisane parametry mogą być później wykorzystane do wygenerowania tabliczki koła zębatego na rysunku części. Jest to szczególnie przydatne, gdy tworzymy uproszczony rysunek lub importujemy gotowy model koła zębatego. - GearSolid umożliwia również przybliżoną identyfikację koła zębatego. W tym celu należy wprowadzić liczbę zębów dla koła bazowego, średnicę zewnętrzną oraz średnicę stóp. Po kliknięciu przycisku Przelicz dane program obliczy przybliżoną wartość modułu normalnego oraz współczynnik wysokości.
Jeśli chcemy wyznaczyć kąt przyporu alfa to należy wpisać do pola Pomiar przez n zębów wartość różnicy pomiaru przez n i (n-1) zębów. Liczba zębów do pomiaru program podaje po pierwszym wciśnięciu przycisku Przelicz dane. W trakcie wykonywania procedury doboru parametrów w okienku informacyjnym pojawi się komunikat o włączeniu tego trybu. Po zakończeniu doboru należy kliknąć okienko informacyjne dla wyjścia z procedury. Wyliczone parametry należy zaokrąglić do najbliższych normalnych wartości i przeliczyć dane wciskając Przelicz dane.
Aby określić kąt przyporu alfa, należy wprowadzić w polu Pomiar przez n zębów różnicę pomiaru przez n i (n-1) zębów. Program podaje liczbę zębów do pomiaru po pierwszym naciśnięciu przycisku Przelicz dane. W trakcie procedury doboru parametrów pojawi się komunikat o aktywacji tego trybu. Po zakończeniu należy kliknąć komunikat, aby wyjść z procedury. Wyliczone parametry należy zaokrąglić do najbliższych znormalizowanych wartości i przeliczyć dane, naciskając Przelicz dane.
Uwaga:
Po obliczeniu wartości pola średnicy zewnętrznej i średnicy stóp zostają zablokowane. Aby je ponownie odblokować, należy wyzerować wartość modułu normalnego.
Program nie oblicza kąta pochylenia zębów. - Podczas tworzenia modelu koła zębatego należy zdecydować, czy koło ma mieć zęby proste czy skośne, ponieważ później nie można tego zmienić w obrębie tej samej części. Wynika to z zastosowania różnych operacji przy tworzeniu wrębu. Dla zębów prostych stosowane jest zwykłe wycięcie, które jest szybsze, natomiast dla zębów skośnych (śrubowych) wycięcie odbywa się po krzywej (helisie).
- Jeśli tworzony jest model tylko jednego koła, dokument zapisuje się standardowymi poleceniami SOLIDWORKS® „Zapisz” lub „Zapisz jako”. W przypadku tworzenia złożenia pary kół, nazwy dokumentów są automatycznie ustalane przez GearSOLID i zapisywane przez dodatek do wybranego folderu zapisu.
Copyright © ADKSolid. All rights reserved.
Generowanie przekładni zębatej
Przekładnia zębata

- Aby zdefiniować przekładnię, należy wprowadzić wartości zarówno dla koła bazowego, jak i koła współpracującego.
- Nie wszystkie dane muszą być wprowadzane ręcznie:
- Po podaniu liczby zębów dla obu kół, przełożenie zostanie obliczone automatycznie.
- Jeśli podamy liczbę zębów jednego z kół i przełożenie, liczba zębów drugiego koła zostanie wyliczona automatycznie.
- Można również wprowadzić tylko przełożenie, a program wyświetli listę par kół spełniających to przełożenie wraz z odchyleniem rzeczywistego przełożenia od zadanego. Lista jest ograniczona do liczby zębów zdefiniowanej w polu liczba zębów koła bazowego, którą można zmienić (domyślnie 100). Aby skorzystać z tej funkcji, należy wyzerować liczbę zębów obu kół, wprowadzić przełożenie, kliknąć Przelicz dane, a następnie wybrać odpowiedni wiersz z listy par.
- Zmiana przełożenia po wprowadzeniu liczby zębów obu kół wpływa jedynie na liczbę zębów koła współpracującego. Liczba zębów zostaje zaokrąglona do najbliższej liczby całkowitej, a przełożenie jest przeliczane na rzeczywistą wartość.
- Gdy przekładnia wymaga określonej odległości osi, należy zaznaczyć opcję Odległość osi i wprowadzić wartość do odpowiedniego pola. Po kliknięciu przycisku Przelicz dane program obliczy wymagany moduł normalny, a jeśli moduł już został wpisany, wyliczy współczynnik korekcji dla jednego z kół przekładni.
- Zaznaczenie opcji Korekcja P0 blokuje możliwość wprowadzania współczynnika korekcji dla koła współpracującego, ponieważ ta wartość zawsze jest równa współczynnikowi korekcji koła bazowego ze znakiem przeciwnym. Opcja ta jest dostępna tylko przy wyłączonej opcji Odległość osi i niezerowym współczynniku korekcji dla koła bazowego.
- W dowolnym momencie można zamienić miejscami koło bazowe z kołem współpracującym, klikając przycisk <-Zamień koła->. Odpowiednie parametry zostaną przeliczone.
- Po wprowadzeniu wszystkich wymaganych parametrów przekładni, należy zdefiniować folder zapisu, a następnie kliknąć przycisk Generuj przekładnię zębatą.
- Pliki części oraz plik złożenia zostaną zapisane w wybranym folderze.
Uwaga:
Przy wprowadzaniu liczby zębów koła współpracującego oraz przełożenia tła tych pól stają się naprzemiennie szare. W tym przypadku szary kolor tła nie blokuje możliwości wprowadzania danych a jedynie informuje, która wartość będzie obliczana. Liczba zębów jest zawsze zaokrąglana do liczby całkowitej a przełożenie przeliczane na nowo.
Jeśli w trakcie tych operacji jakieś pole zostanie podświetlone żółtym tłem, oznacza to, że wynik nie jest jeszcze prawidłowy i należy odpowiednio skorygować parametry.
Copyright © ADKSolid. All rights reserved.
Generowanie przekładni zębatej o uzębieniu wewnętrznym
Uzębienie wewnętrzne
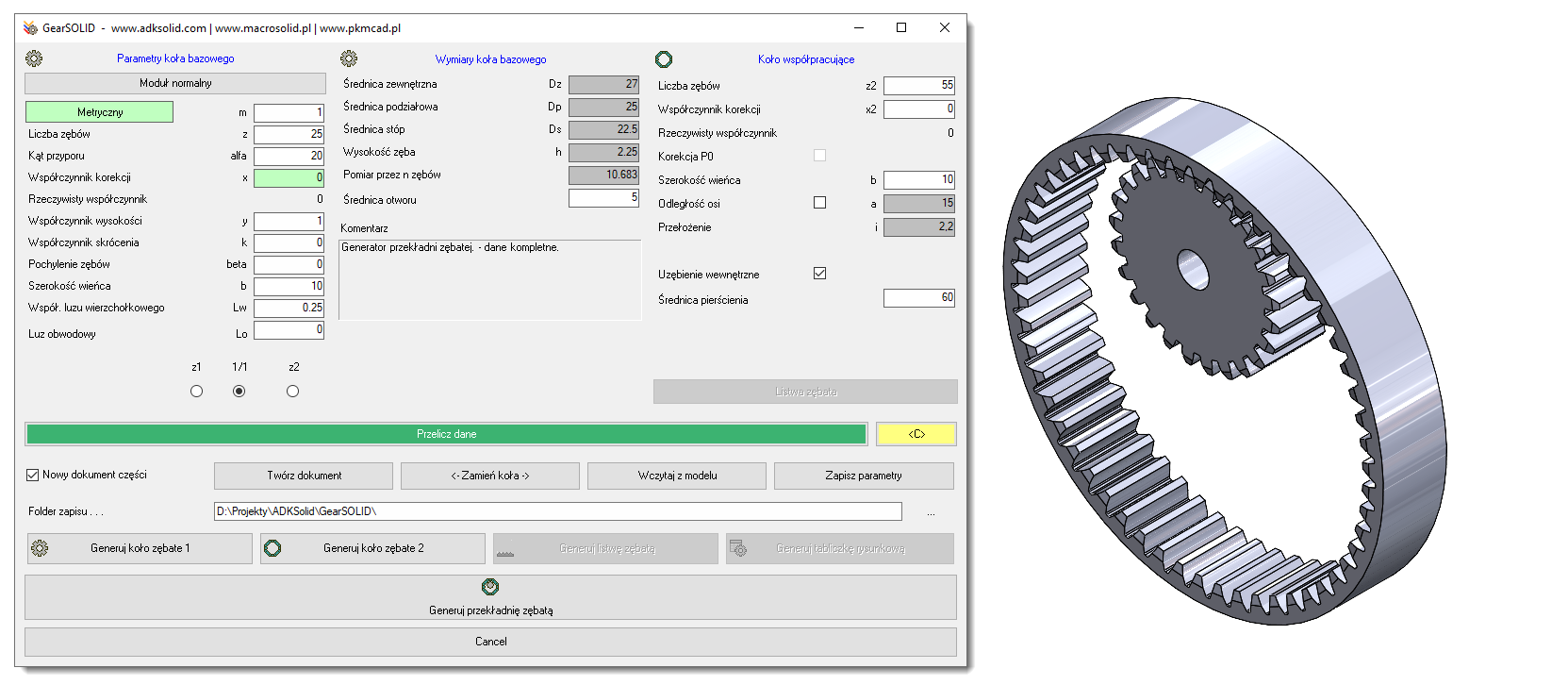
- Aby wygenerować model koła z uzębieniem wewnętrznym, należy wprowadzić wartość modułu normalnego koła bazowego oraz, opcjonalnie, kąt pochylenia zębów.
- Współczynnik wysokości zębów koła bazowego wpływa na wysokość zębów koła współpracującego.
- Zaznaczenie opcji Uzębienie wewnętrzne zmienia działanie kontrolek w obszarze koła współpracującego.
- W panelu można wprowadzać parametry podobnie jak dla koła z uzębieniem zewnętrznym. Należy pamiętać, że odległość osi jest różnicą średnic kół, a współczynnik korekcji ma przeciwny znak. Średnica otworu zmienia się na średnicę zewnętrzną pierścienia, a przycisk ←Zamień koła → staje się nieaktywny.
- Koła i przekładnie z uzębieniem wewnętrznym mają pewne ograniczenia, które program uwzględnia. Koło z zębami wewnętrznymi ma ograniczoną minimalną liczbę zębów – jeśli wprowadzona wartość jest mniejsza, tło pola Liczba zębów z2 zmieni się na czerwone.
- Dwukrotne kliknięcie pola Korekcji x2 oblicza minimalny współczynnik korekcji dla podanej liczby zębów.
- Jeśli różnica liczby zębów między kołem 2 a kołem 1 jest mniejsza niż 9, tło pola Liczba zębów również zmieni się na czerwone, co zabezpiecza przekładnię z uzębieniem wewnętrznym przed tzw. interferencją zębów.
- Inaczej niż przy przekładni z uzębieniem zewnętrznym minimalny współczynnik korekcji koła bazowego wynikający z granicznej liczby zębów uwzględnia liczbę zębów koła współpracującego. Graniczna liczba zębów koła bazowego jest wyliczana po dwukrotnym kliknięciu pola Liczba zębów z. Należy powtarzać dwukrotne kliknięcia pola aż jego tło stanie się żółte.
- Jeśli wprowadzona liczba zębów koła bazowego jest mniejsza niż graniczna, pojawi się pomocniczy panel z wymaganymi parametrami korekcji.
- Odznaczenie opcji Uzębienie wewnętrzne przełącza obszar 3 na koło współpracujące z uzębieniem zewnętrznym, a także zmienia dostępne przyciski opcji generowania modeli.
- Jeśli wprowadzono parametry koła bazowego, można wygenerować jego model, klikając przycisk Generuj koło zębate 1.
- Po wprowadzeniu niezbędnych parametrów można wygenerować model koła z uzębieniem wewnętrznym, klikając przycisk Generuj koło zębate 2 a po zdefiniowaniu folderu zapisu, model złożenia przekładni zębatej klikając przycisk Generuj przekładnię zębatą.
- Pliki części oraz plik złożenia zostaną zapisane w wybranym folderze.
Uwaga!
Z powodu ograniczeń w funkcjach API, dodatek nie odwraca automatycznie wiązania kół zębatych w przekładniach z uzębieniem wewnętrznym, jeśli liczba zębów koła bazowego jest mniejsza niż 23. Po wygenerowaniu takiej przekładni należy ręcznie odwrócić wiązanie kół zębatych.
Copyright © ADKSolid. All rights reserved.
Generowanie zębatki i przekładni zębatkowej
Zębatka i przekładnia zębatkowa
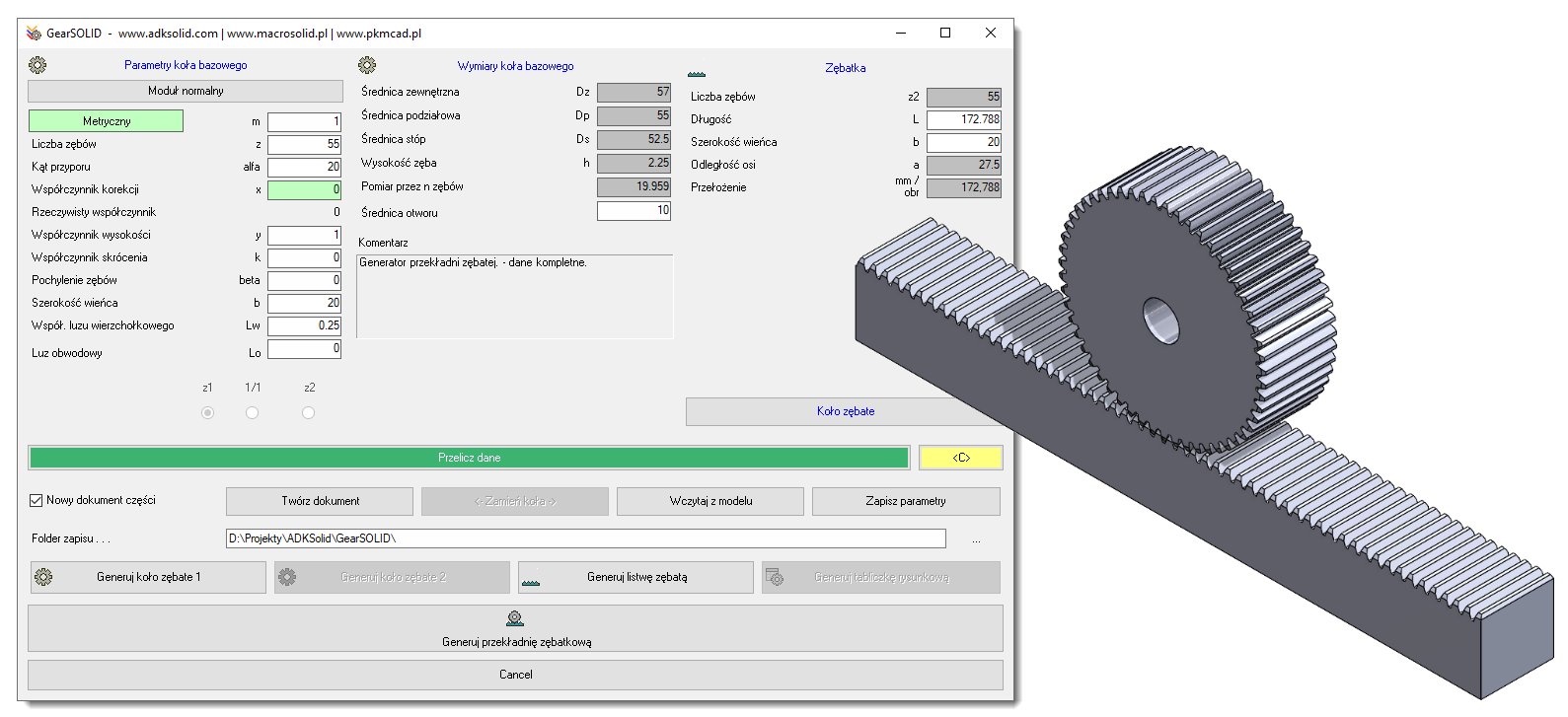
- Do wygenerowania modelu zębatki wymagane jest wprowadzenie wartości modułu normalnego koła bazowego i ewentualnie kąta pochylenia zębów.
- Zębatka nie podlega korekcji, więc współczynnik korekcji koła bazowego nie ma wpływu na kształt zębów zębatki, a jedynie na odległość osi w przekładni. Natomiast współczynnik wysokości zębów koła bazowego ma wpływ na wysokość zębów zębatki.
- Po wciśnięciu przycisku Listwa zębata obszar 3 okna dodatku zmienia się na panel danych zębatki.
- W panelu danych zębatki można wprowadzić liczbę zębów i zamiennie długość listwy.
- Po wprowadzeniu liczby zębów i wciśnięciu przycisku Przelicz dane następuje obliczenie długości listwy sprowadzonej do długości odpowiadającej całkowitej liczbę zębów.
- Po wprowadzeniu długości listwy i wciśnięciu przycisku Przelicz dane następuje obliczenie liczby zębów a następnie skorygowanie długości listwy tak, aby odpowiadała wyliczonej całkowitej liczbie zębów.
- Dla zębatki można również wprowadzić jej szerokość.
- Po wprowadzeniu niezbędnych parametrów zębatki można wygenerować jej model przez kliknięcie przycisku Generuj listwę zębatą.
- Odległość osi i przełożenie są wartościami tylko do odczytu i są wyliczane po wprowadzeniu niezbędnych parametrów koła bazowego (moduł i liczba zębów).
- Po wprowadzeniu niezbędnych parametrów koła bazowego i listwy zębatej, zdefiniowaniu folderu zapisu można wygenerować przekładnię zębatkową poprzez kliknięcie przycisku Generuj przekładnię zębatkową.
- Pliki części i złożenia zapisywane są w wybranym folderze.
- Wciśnięcie przycisku Koło zębate spowoduję zamianę parametrów zębatki na parametry koła zębatego. Liczba zębów zębatki zostanie przeniesiona do parametrów koła współpracującego.
Copyright © ADKSolid. All rights reserved.
Generowanie tabelki z parametrami koła zętabego na rysunku 2D
Tabelka na rysunku 2D
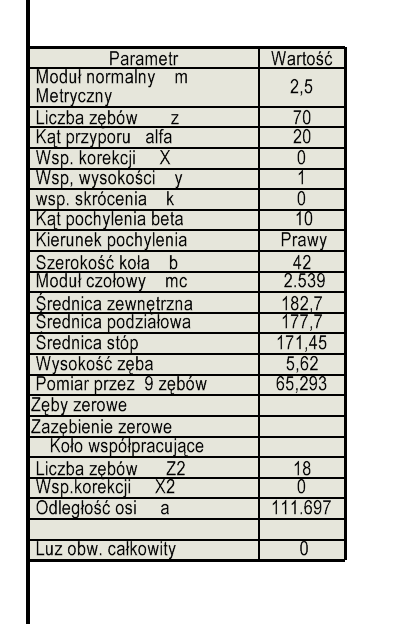 Jeśli dokument rysunku zawiera widok modelu koła zębatego wygenerowanego za pomocą GearSOLID lub widok modelu części, w którym zapisano jedynie parametry koła, to po uruchomieniu okna kalkulacji i generowania GearSOLID odpowiednie pola danych zostaną automatycznie wypełnione.
Jeśli dokument rysunku zawiera widok modelu koła zębatego wygenerowanego za pomocą GearSOLID lub widok modelu części, w którym zapisano jedynie parametry koła, to po uruchomieniu okna kalkulacji i generowania GearSOLID odpowiednie pola danych zostaną automatycznie wypełnione.- Wartości można zmieniać i zapisać do modelu, jednak model koła nie zostanie automatycznie przebudowany. Aby przebudować wieniec zębaty, należy ponownie otworzyć dokument części i zaktualizować model poprzez Aktualizuj koło zębate 1.
- Gdy wszystkie wymagane parametry zostaną wprowadzone, można wygenerować tabliczkę koła zębatego. W tym celu należy kliknąć przycisk Generuj tabliczkę rysunkową.
Uwaga:
Uruchomienie tworzenia modelu koła lub złożenia przekładni przy aktywnym dokumencie rysunkowym zawsze powoduje utworzenie nowych dokumentów części i złożenia z parametrami wpisanymi do okna programu. - Jeśli uruchomimy okno GearSOLID w rysunku, który już zawiera tabliczkę, a dane w tabliczce różnią się od tych w modelu, pojawi się dodatkowe okienko z wykazem różnic oraz możliwością wyboru parametrów z tabliczki lub z modelu.
Copyright © ADKSolid. All rights reserved.
Okno wyboru znormalizowanych modułów metrycznych i calowych kół zębatych
Moduł koła zębatego
GearSOLID umożliwia wybór modułu z tabeli znormalizowanych modułów metrycznych oraz calowych – Diametral Pitch i Circular Pitch.
Tablicę otwiera się wciskając opis pola modułu Moduł normalny. Po kliknięciu na wybraną wartość modułu w tablicy należy zatwierdzić ją wciskając przycisk OK. Można również wpisać dowolną wartość modułu metrycznego lub calowego w polach pod odpowiednią kolumną tabeli modułów znormalizowanych.
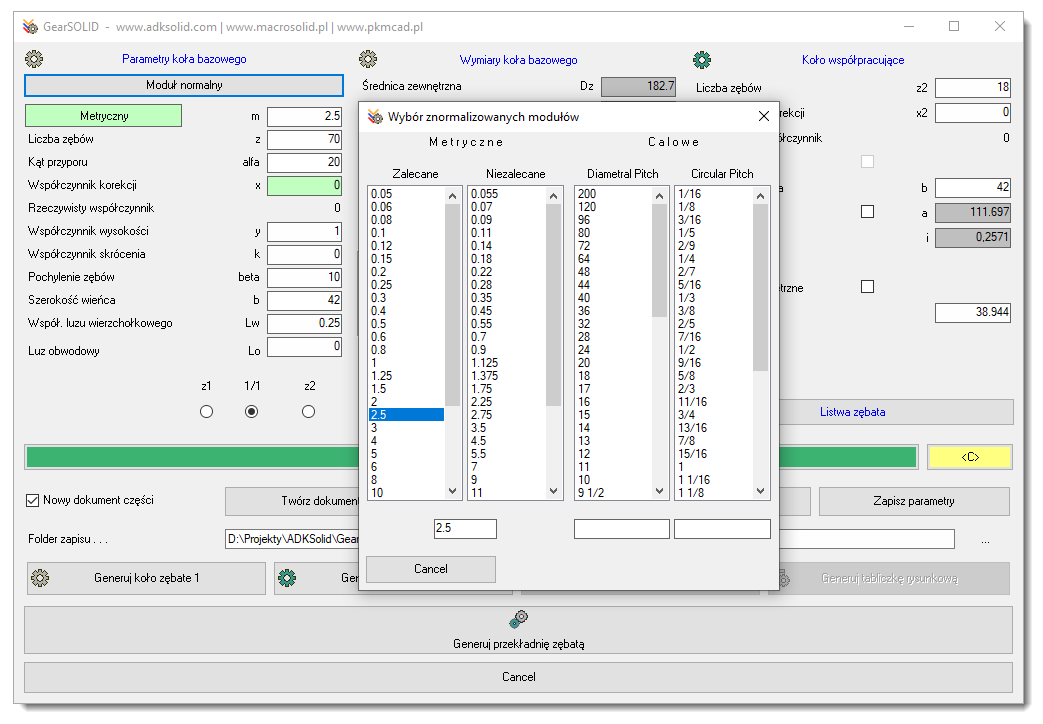
Wartość modułu metrycznego jest przepisana do pola wartości modułu normalnego, natomiast moduł calowy jest przeliczany na mm a wyliczona wartość jest wprowadzana do pola modułu normalnego oraz pojawia się pole z wybraną wartością modułu calowego:
DP = x x/x \” dla Diametral Pitch lub CP = x x/x ” dla Circular Pitch. x x/x to wartość ułamkowa w calach. Pole to pojawia się poniżej opisu ‘Moduł normalny’ tylko wtedy gdy wartość modułu normalnego ma odpowiednik w tablicy znormalizowanych modułów calowych lub wpisanej ręcznie pod odpowiednią kolumną tablicy. Pole to pojawi się również wtedy gdy wartość modułu wpisujemy do pola modułu w oknie głównym i ma odpowiednik w tablicy modułów calowych.
Tablicę modułów otwiera się, klikając na etykietę lub przycisk Moduł normalny. Po wybraniu wartości modułu z tabeli, należy ją zatwierdzić, naciskając przycisk OK. Istnieje również możliwość ręcznego wpisania dowolnej wartości modułu metrycznego lub calowego w polach pod odpowiednią kolumną tabeli modułów znormalizowanych.
Wartość modułu metrycznego zostanie bezpośrednio przepisana do pola modułu normalnego, natomiast moduł calowy zostanie przeliczony na milimetry, a obliczona wartość zostanie wprowadzona do pola modułu normalnego. Dodatkowo pojawi się pole z wybraną wartością modułu calowego w formacie:
- DP = x x/x \” dla Diametral Pitch lub
- CP = x x/x ” dla Circular Pitch,
gdzie x x/x to wartość ułamkowa w calach.
Pole z modułem calowym pojawia się w etykiecie tylko wtedy, gdy wartość modułu normalnego ma odpowiednik w tabeli znormalizowanych modułów calowych, bądź została ręcznie wpisana pod odpowiednią kolumną tabeli. Etykieta zostanie uzupełniona wartością modułu również wtedy, gdy moduł wpisany do pola modułu w oknie głównym ma odpowiednik w tabeli modułów calowych.
Uwaga!
- Przy wprowadzaniu modułu calowego w formie ułamkowej w tabeli, należy pamiętać o wpisaniu spacji między częścią całkowitą a ułamkiem.
- W polu modułu w oknie głównym nie można wpisywać wartości w formie ułamkowej. Jeśli konieczne jest wprowadzenie nietypowego modułu calowego w formie ułamkowej, należy to zrobić w oknie tabeli modułów.
Etykieta modułu informuje, czy moduł jest calowy, czy metryczny, podaje wartość modułu calowego oraz, za pomocą koloru tła, wskazuje status wprowadzonego modułu:
- Zielone – moduł jest jednym z zalecanych (występuje w tabeli znormalizowanych modułów metrycznych lub calowych);
- Żółte – moduł metryczny jest niezalecany, ale znajduje się w tabeli modułów;
- Szare – moduł (calowy lub metryczny) nie występuje w tabeli modułów.
Informacja o wprowadzonym module calowym pojawia się również w tabliczce na rysunku.
Copyright © ADKSolid. All rights reserved.




