BOM Material list filtering
After downloading data from the model, you can filter the components by type, file properties, name and then sort them. All this so that any macros worked only where they should and that you could have data specified for reports, statements, material lists.
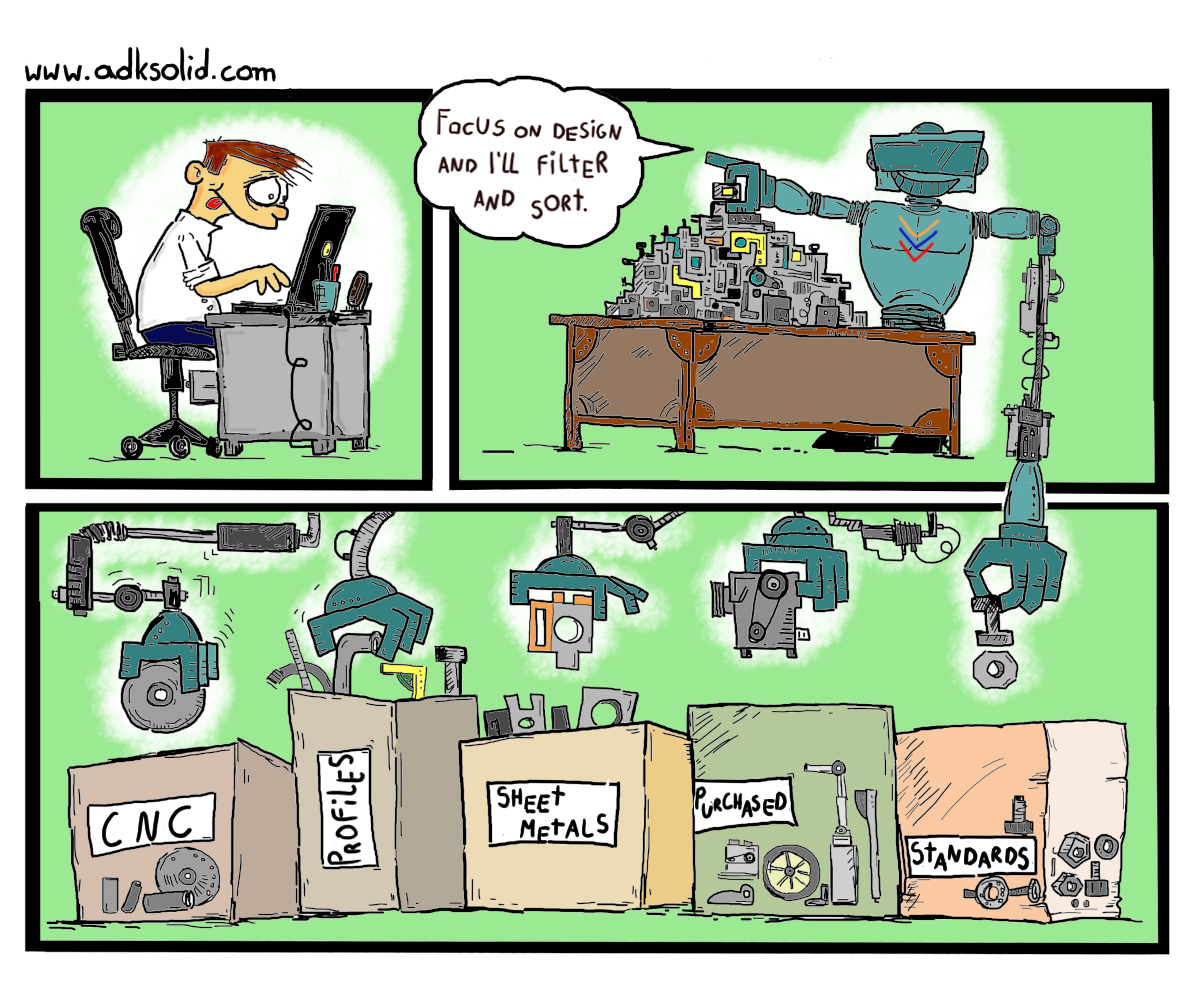
The main element of the BOM tab interface is the BOM table, where you can display the necessary data depending on the planned task (1). You decide how many columns and what in a given column should be shown / displayed / loaded at a given moment. The BOM table can be sorted by selecting the method (2) or by clicking on the header (3).
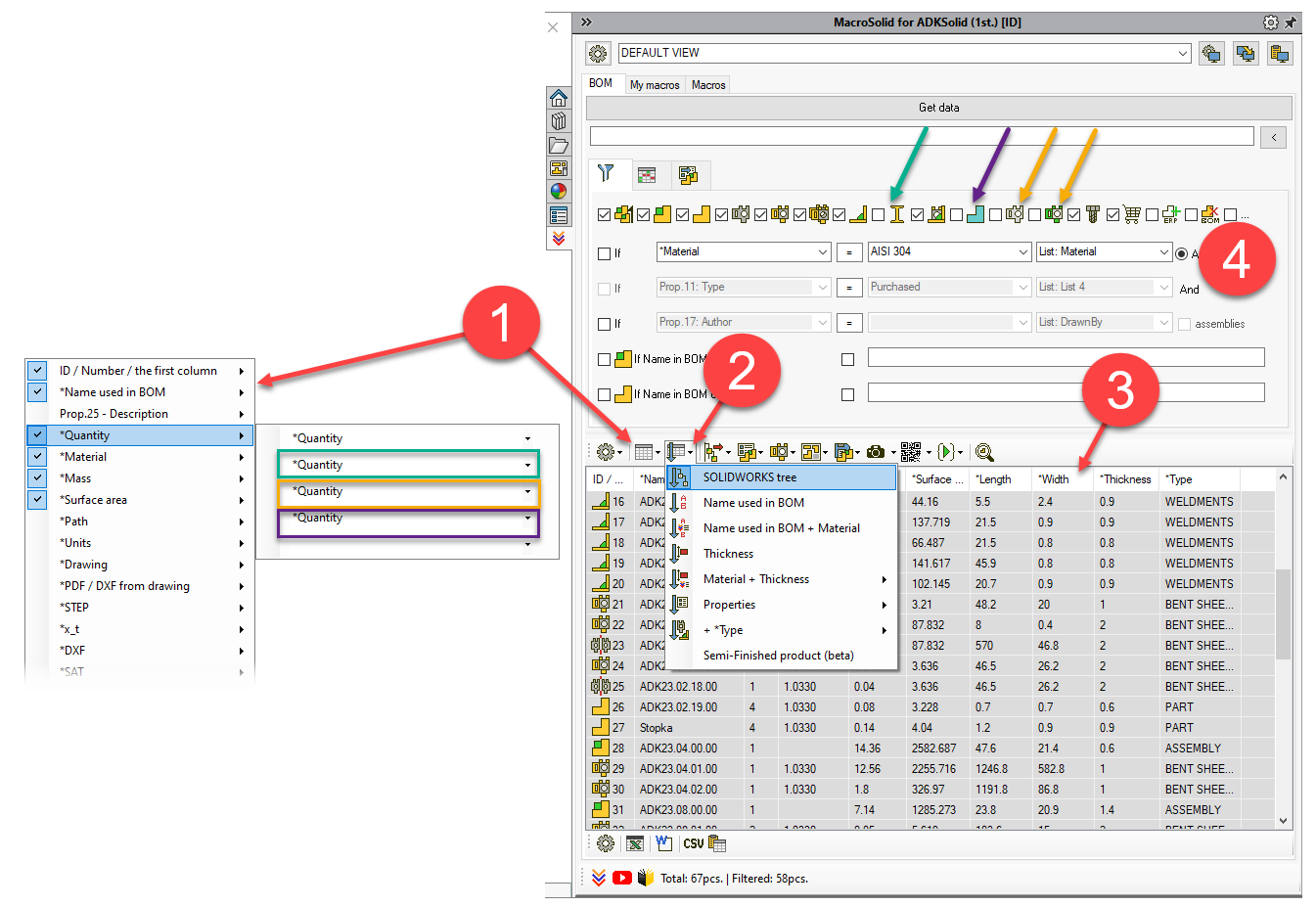
The MacroSolid add-in collects data from the model taking into account the User's preferences. Right-click over the "Get data" button to see context menu and configure the way of downloading.
- Top Level Only - Gather data about components that are at the top level of the main assembly.
- Separate components from different assemblies - the same component located in different sub-assemblies, at different levels of the assembly structure will be shown in the BOM table as many times as it is in the structure product and will not be summed.
- Merging by property - an option that allows you to sum up components by one and the same property value, e.g. if two different files / documents have the "IndexERP" property with the same value, the add-on will treat them as "the same" and the first occurrence in the product structure will be the base one, from which all information about the model will be taken, i.e. material, weight, dimensions, etc.
- Get ERP components - taking into account the so-called virtual ERP components.
- Get project data - includes design data defined in the ProjectInfo tab when downloading.
- Get data from xlsx - including the content of the FromExcelBOM.xlsx file when downloading, which may contain data on ERP indexes. If the file contains a significant number of entries, downloading data from the model may take longer.
- Get sheet metal parts from CutList - download data from solids / cut elements of a multibody model that are sheet metal.
- Get parts from CutList - download data from solids / cut elements of a multibody model that are components, i.e. solids that are not a sheet metal or a profile.
- Get data from CutList - download data from solids / cut elements of a multibody model that are profiles. By clicking on the Weldment Cut Profiles button, you will go to the profile identification configuration window.
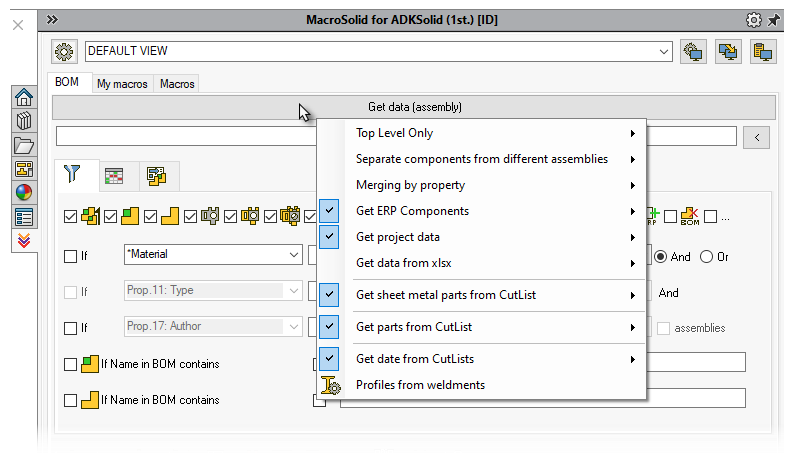
Thanks to the built-in filters located above the table (4), components can be listed on the list depending on the type of part and additionally with the use of omission filters.
MacroSolid recognizes:
 - main / active assembly,
- main / active assembly, - subassemblies,
- subassemblies, - parts modeled with solid operations, without unfolding operations and without a weldment marker,
- parts modeled with solid operations, without unfolding operations and without a weldment marker, - single-body sheet metal, parts with the unfolding operation without bends,
- single-body sheet metal, parts with the unfolding operation without bends, - single-body sheet metal, parts with unfolding operation with bends,
- single-body sheet metal, parts with unfolding operation with bends, - multibody sheet metal in one file,
- multibody sheet metal in one file, - welded structures consisting only of section profiles, flat bars, pipes, etc., parts with a welded structure tag,
- welded structures consisting only of section profiles, flat bars, pipes, etc., parts with a welded structure tag, - profiles, sections, pipes, flat bars of welded construction
- profiles, sections, pipes, flat bars of welded construction - welded structures consisting of all possible types of objects: ordinary solids, sheets, sections, profiles, pipes, etc.,
- welded structures consisting of all possible types of objects: ordinary solids, sheets, sections, profiles, pipes, etc., - solids / parts modeled with solid operations included in the weldment cut list,
- solids / parts modeled with solid operations included in the weldment cut list, - sheet metal without bends included in the list of cut elements of a welded structure,
- sheet metal without bends included in the list of cut elements of a welded structure, - bent sheet metal included in the list of cut elements of a welded structure,
- bent sheet metal included in the list of cut elements of a welded structure, - standardized, parts that have been marked as "from Toolbox", parts from the indicated location, marked in the properties as standard parts, components with the "Toolbox" flag,
- standardized, parts that have been marked as "from Toolbox", parts from the indicated location, marked in the properties as standard parts, components with the "Toolbox" flag, - commercial but not necessarily standardized; components representing parts from other manufacturers; recognized by the property or save path of the file,
- commercial but not necessarily standardized; components representing parts from other manufacturers; recognized by the property or save path of the file, - virtual ERP components
- virtual ERP components  - excluded from the list of materials in SOLIDWORKS® itself,
- excluded from the list of materials in SOLIDWORKS® itself, - hidden in the BOM table.
- hidden in the BOM table.
Filter  allows you to show only components that have a 2D drawing in the BOM table.
allows you to show only components that have a 2D drawing in the BOM table.
The following components can be included or excluded in the table:
 - located in the FeatureManager design tree folders,
- located in the FeatureManager design tree folders, - having defined keywords in their name as well,
- having defined keywords in their name as well, - files older than the version you are working on.
- files older than the version you are working on.
Filtering by component type can be further enhanced with further settings that give specific results, e.g., you can filter by property values as well as by the material defined in the model. By clicking on the control with the operator, you change the filtering method - you will show components that have a following value:
- = such as a specific one selected -> full value to compare;
- (..) such as one listed, separated by a star -> full value to compare;
- <> other than one selected -> full value to compare;
- <..> other than those listed, separated by a star -> full value to compare;
- [=] such as a specific one selected -> phrase / fragment of text to be compared;
- [(..)] such as one listed, separated by a star -> phrase / fragment of text to be compared;
- [<>] other than one selected -> phrase / fragment of text to be compared;
- [<..>] other than those listed, separated by a star -> phrase / fragment of text to be compared;
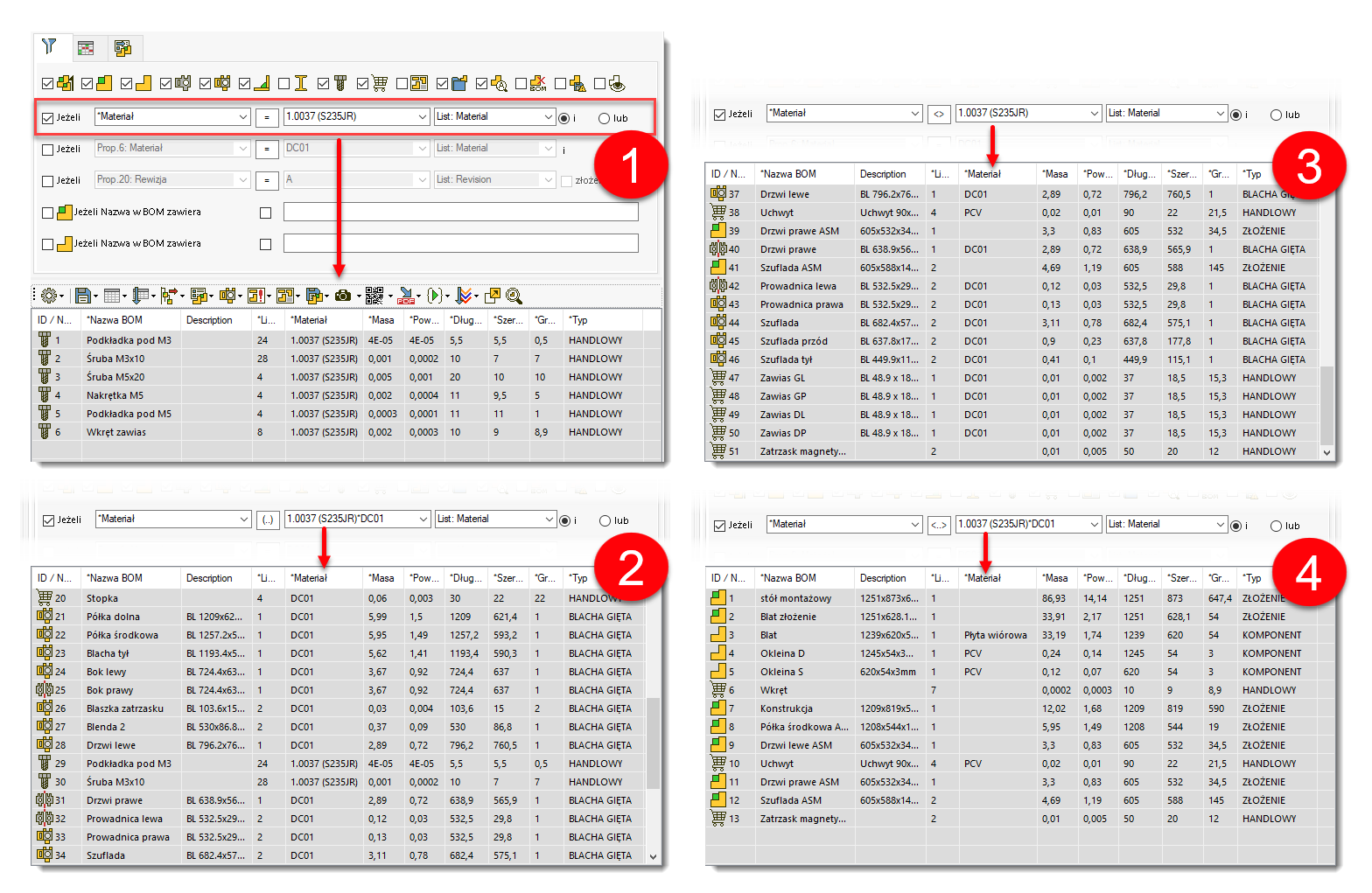
In addition, the interface has been equipped with a filter that allows you to list only those components in which the declared string of text characters will or will not appear.
MacroSolid has the ability to identify the component by the property and the "Toolbox" tag / flag. In the settings, define the name of the property and the value by which the program will classify components, regardless of the main assumptions. All files from the Toolbox library are automatically "marked" and thanks to this you can see the bolt icon in the SOLIDWORKS® FeatureManager tree. Such files are immediately recognized in MacroSolid as STANDARD PART.
If your standardized / commercial components are not in one save location intended for this type of files, are not marked in the properties, or are not flagged, you can use the MacroSolid functions dedicated to this task. Select the row/component in the BOM table and "Mark as Toolbox file" or "Mark component type as".
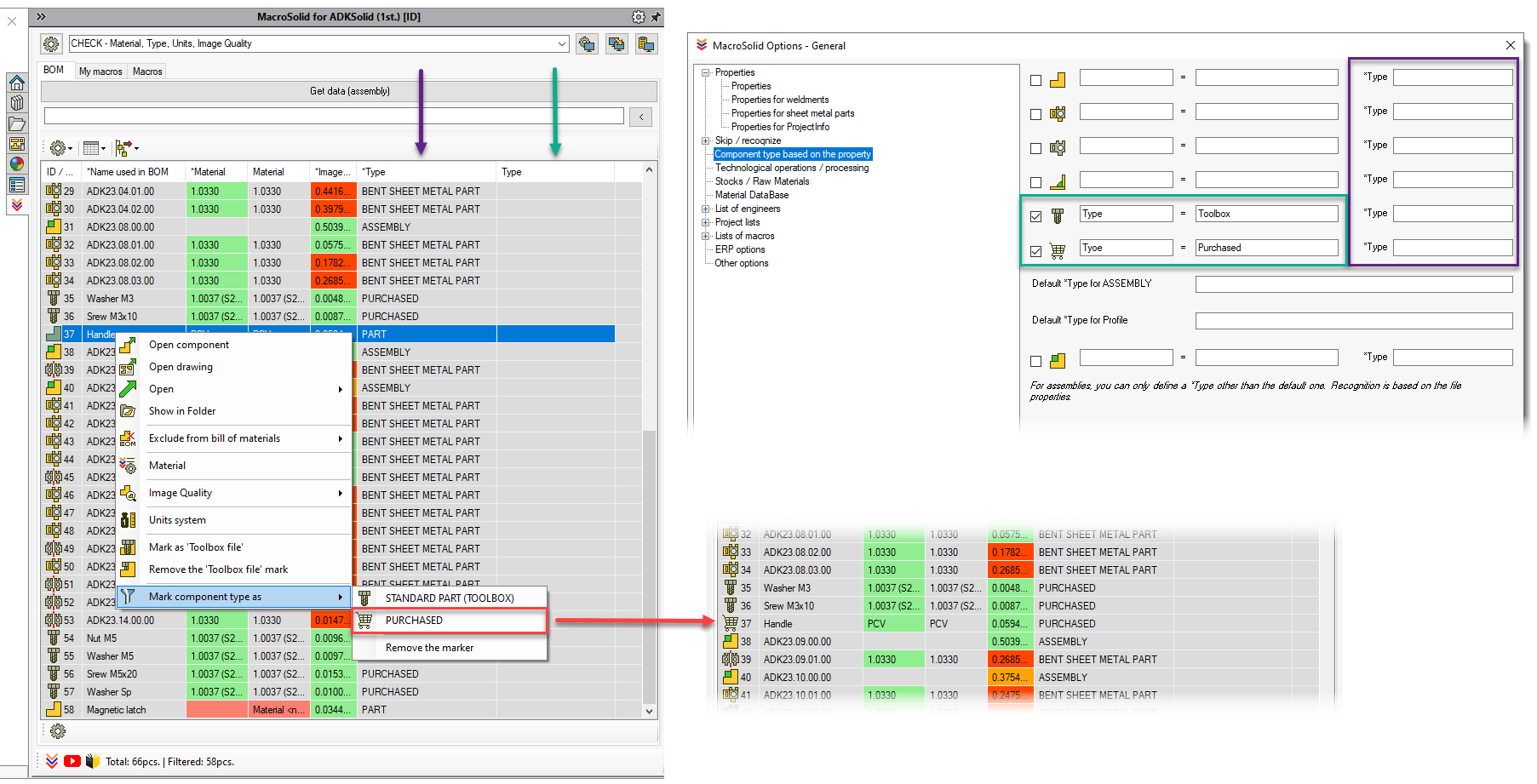
Copyright © ADKSolid. All rights reserved




























