MacroSolid Interface
We have built a macro management interface that you can customize to your needs. You can show or hide each tab and button. VIEWS configured for specific tasks are called workflow for constructors.
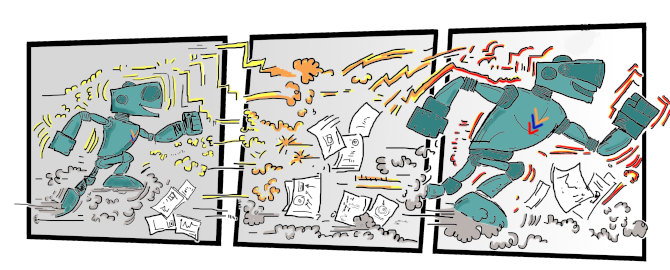
After installing MacroSolid following options will appear in the SOLIDWORKS® task window: (1) the tab of the add-in's main interface, (2) the MacroSolid command bar and (3) buttons on contextual toolbars. The idea of working with the MacroSolid add-in is to first set and adapt individual macros to your requirements, save their default values, and then use their functionality without invoking windows, on the active document or from the BOM tab.
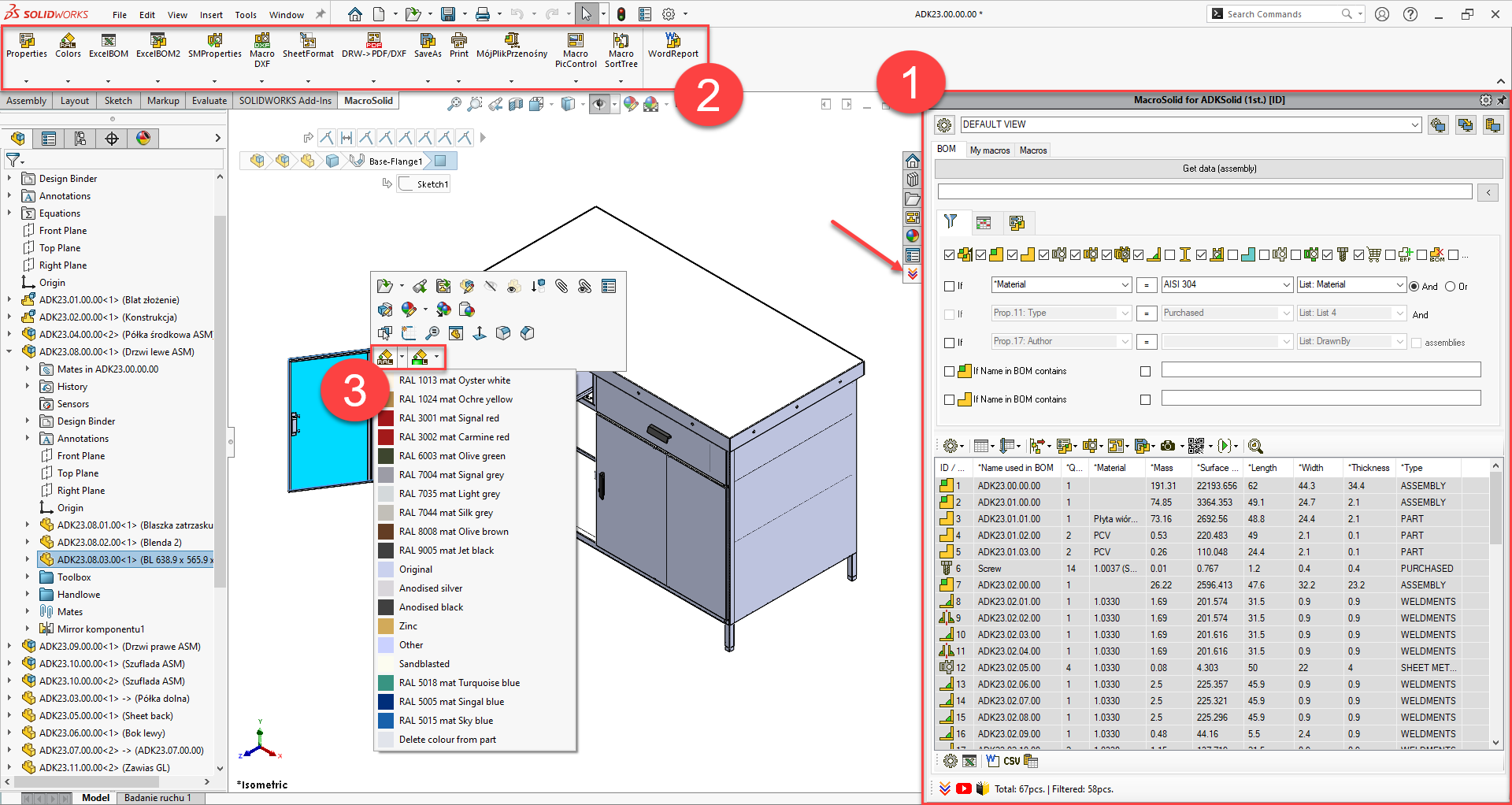
If the MacroSolid command bar (2) and the buttons on the contextual toolbars (3) are not visible, enable the appropriate options and restart the add-in or SOLIDWORKS®.
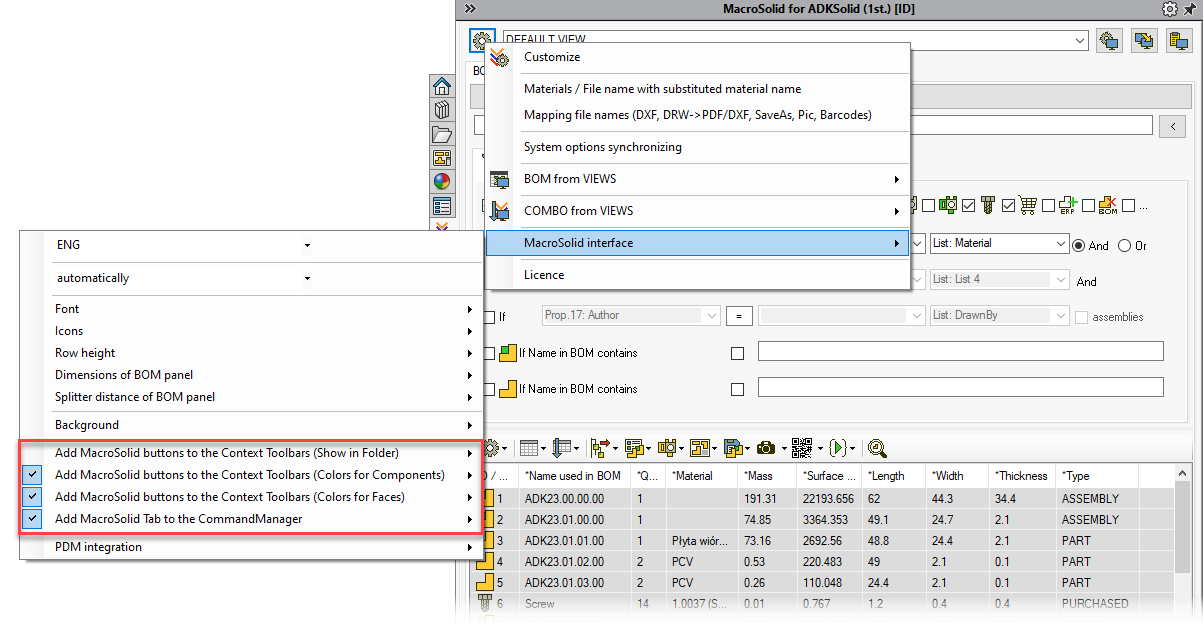
Clicking on the macro button in the task window (on the right side) in the "Macros" tab will bring up the macro window, and clicking on the button in the command bar (6) will immediately launch the appropriate procedure with previously saved settings (5). You can change the name by entering your text in the setting selection control (5).
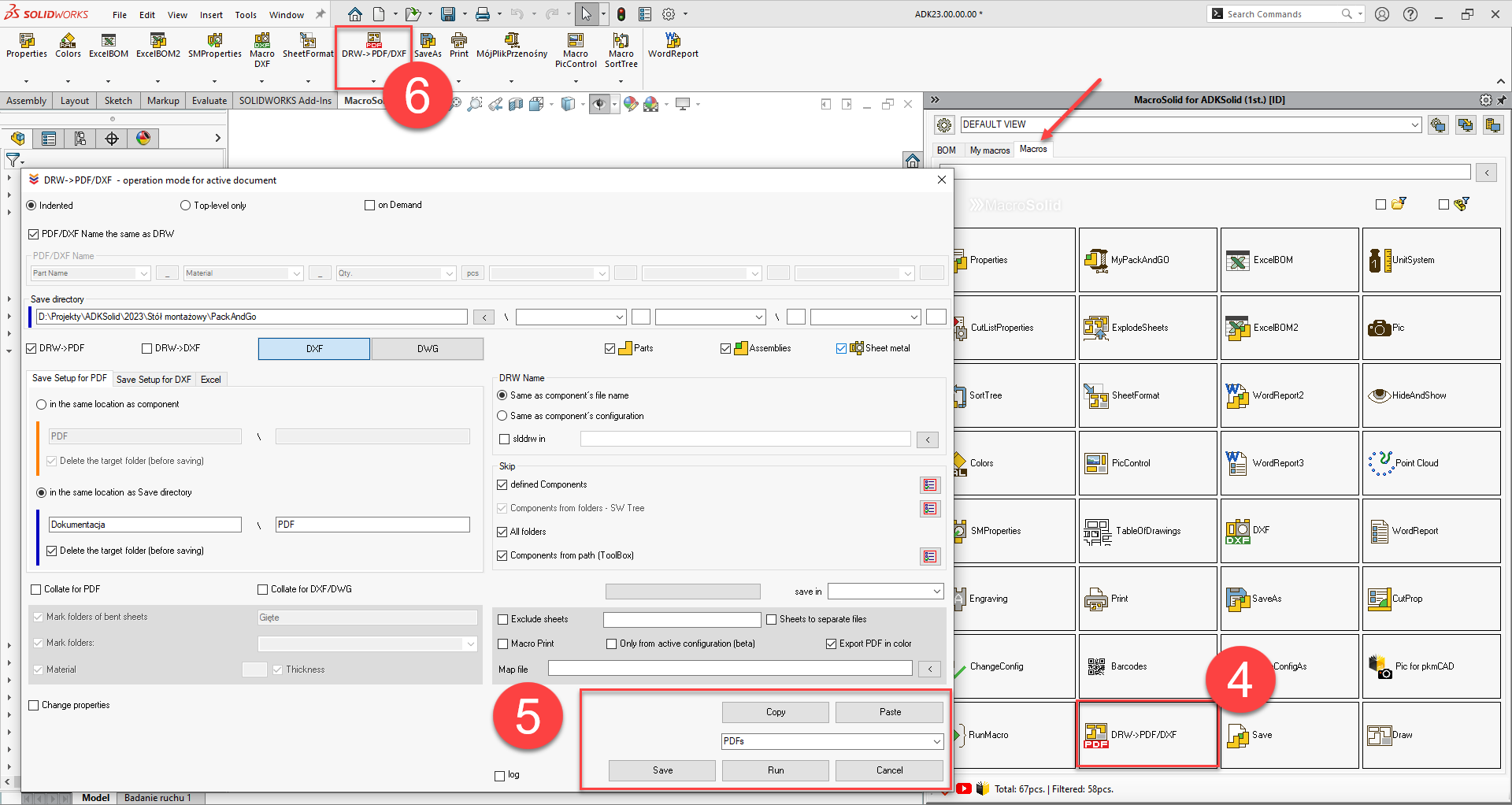
Therefore, you will run individual functionalities in the active document mode, where the macro will work according to the settings - with a macro window (4) or without a macro window (6).
In the "My Macros" tab, you decide both which buttons are to be shown and whether the settings window should appear before starting. Move the mouse cursor over the subluminal area with a frame, bring up the context menu with the right mouse button and add a macro button.
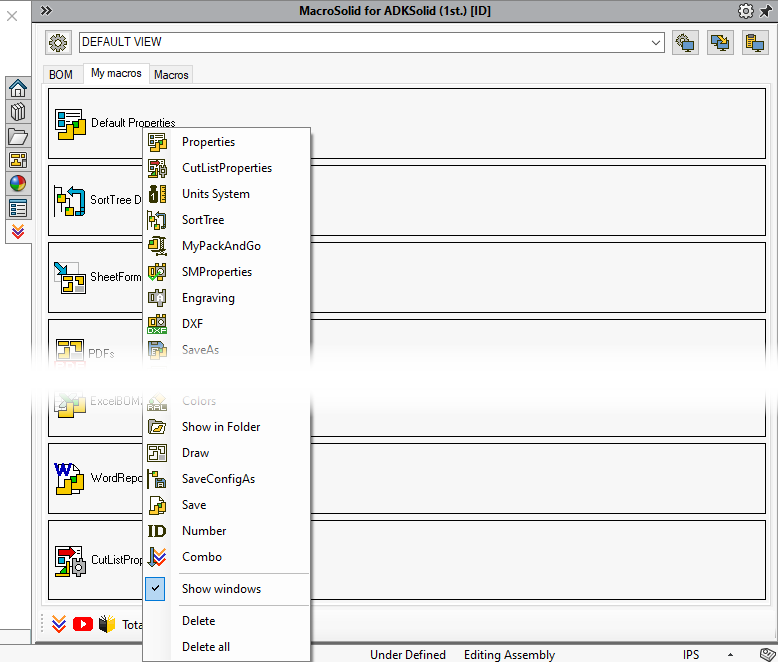
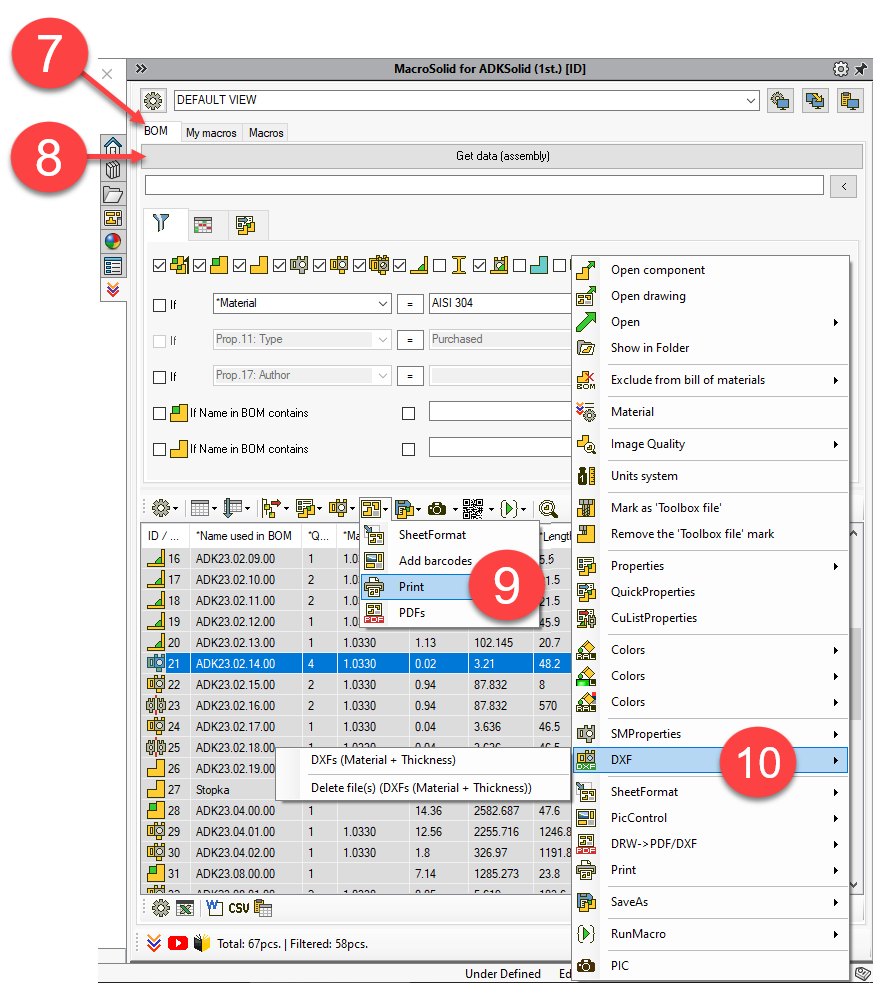 MacroSolid has been equipped with an interface whose task is to: display the necessary data to verify the project and manage the functionalities of individual macros. The BOM tab allows you to download data (7) from the active document, filter the components (8) and then run the macro for all components in the BOM table (9) or for selected ones, after selecting them and running them from the context menu (10). Working on the BOM tab is the recommended mode of working with the MacroSolid add-on.
MacroSolid has been equipped with an interface whose task is to: display the necessary data to verify the project and manage the functionalities of individual macros. The BOM tab allows you to download data (7) from the active document, filter the components (8) and then run the macro for all components in the BOM table (9) or for selected ones, after selecting them and running them from the context menu (10). Working on the BOM tab is the recommended mode of working with the MacroSolid add-on.
The main element of this interface is the BOM table, where you can display the necessary data depending on the planned task. It is the User who decides how many columns and what in a given column should be shown at a given moment. Thanks to the built-in filters located above the table (8), components can be listed on the list depending on the type of part, additionally with the use of omission filters.
The MacroSolid interface in the task window can be configured according to your needs and saved with any name in one of the 30 VIEWS. Thanks to the possibility of showing and hiding tabs and function buttons, the active VIEW interface can be prepared in such a way that it is ultimately used for a specific task of automating the designer's work.
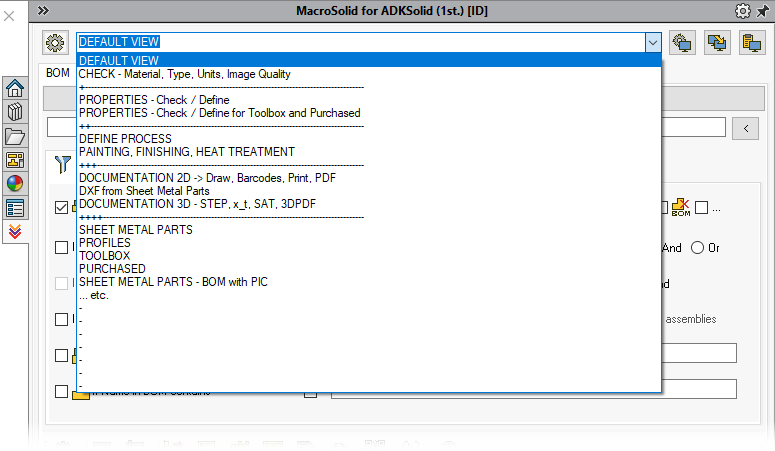
You can switch the MacroSolid interface to other language version, adjust the display to your requirements like resolution and scaling of the monitor as well as turn on the appropriate color mode.
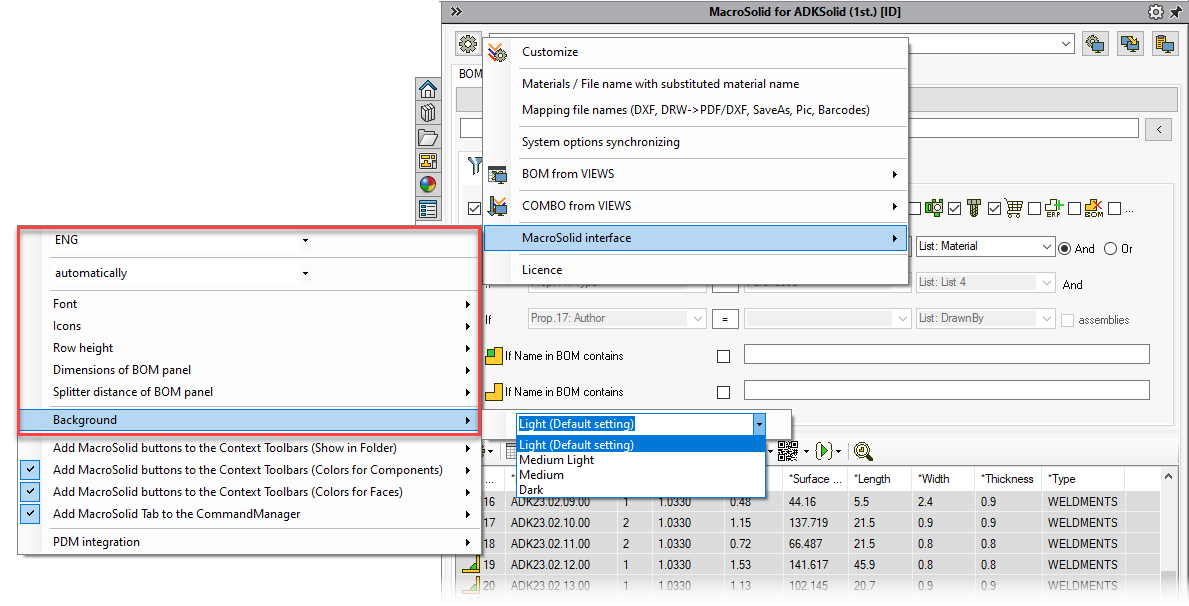
Copyright © ADKSolid. All rights reserved




























